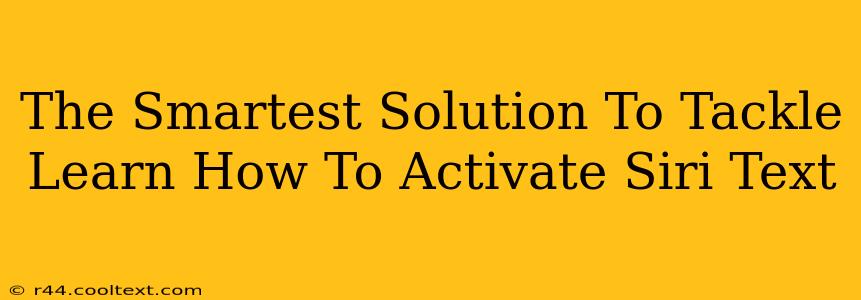Activating Siri to send text messages is a simple yet powerful way to boost your productivity and efficiency. This guide offers the smartest solution to mastering this handy feature, covering everything from initial setup to troubleshooting common issues. Let's dive in!
Understanding Siri's Texting Capabilities
Before we get started, it's important to understand what Siri can do with text messaging. Siri isn't just about reading your messages aloud; it can compose, send, and even reply to texts hands-free. This is particularly useful while driving, cooking, or doing anything that requires your attention elsewhere. Think of it as your personal text message assistant.
Key Siri Texting Features:
- Hands-free texting: Dictate your messages without touching your phone.
- Quick replies: Use pre-set responses for common scenarios.
- Message reading: Have Siri read incoming messages aloud.
- Multitasking: Continue other activities while Siri handles your texts.
- Contact selection: Easily choose recipients from your contact list.
Activating Siri Texting on Your iPhone
The process for activating Siri to send texts is straightforward, but it depends slightly on your iOS version. Here's a step-by-step guide:
Step 1: Ensure Siri is Enabled
First, you need to confirm that Siri is activated on your iPhone. Go to Settings > Siri & Search. Make sure the toggle for "Listen for 'Hey Siri'" is switched on. You might also need to go through the initial setup process for Siri voice recognition if this is your first time.
Step 2: Accessing Siri
Once Siri is enabled, you can access it in a few ways:
- "Hey Siri": Say "Hey Siri" to activate Siri if you have this feature enabled.
- Press and hold the side button: On iPhone 8 and later, press and hold the side button.
- Press and hold the Home button: On iPhone 7 and earlier, press and hold the Home button.
Step 3: Sending Your First Text
With Siri activated, simply say, "Send a text to [Contact Name] saying [Your Message]". Replace "[Contact Name]" with the recipient's name and "[Your Message]" with your text. Siri will then confirm the message and send it.
Pro Tip: For better accuracy, try enunciating clearly and using simple language.
Troubleshooting Common Siri Texting Issues
Sometimes, Siri might struggle to understand your commands or encounter other issues. Here are a few common problems and solutions:
Problem 1: Siri Doesn't Understand Your Command
- Solution: Try rephrasing your command using clear and concise language. Avoid using slang or complex sentence structures. Ensure your microphone is unobstructed and your voice is audible.
Problem 2: Siri Can't Find the Contact
- Solution: Double-check that the contact is correctly saved in your phone's contacts list. Try using the contact's full name instead of just their first name.
Problem 3: Messages Aren't Sending
- Solution: Check your internet connection. A weak or absent internet connection can prevent Siri from sending text messages. Also, verify that you have sufficient mobile data or Wi-Fi.
Advanced Siri Texting Tips & Tricks
- Using Groups: You can send a message to multiple people by saying, "Send a message to the [Group Name] group".
- Adding Emojis: Try incorporating emojis directly into your spoken commands, but be aware that Siri's recognition of emojis might be slightly less precise.
- Voice Typing Accuracy: Improve accuracy by speaking slowly and distinctly.
By following these steps and tips, you'll become a master of using Siri to send text messages. This efficient method frees up your hands and makes communication a breeze. So, embrace the future of texting with the help of your intelligent assistant, Siri!