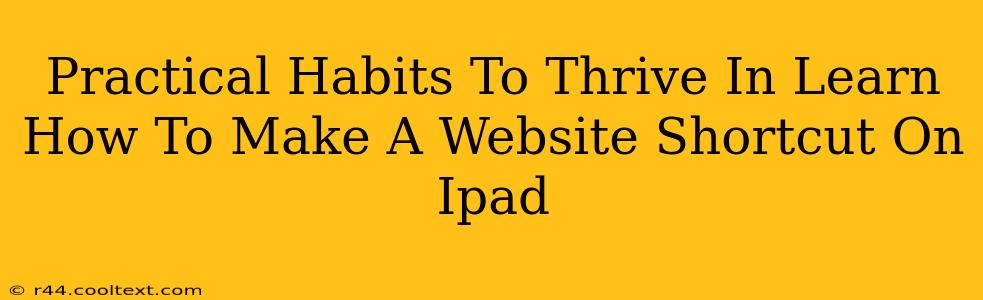Creating a website shortcut on your iPad can significantly boost your productivity and streamline your workflow. This simple trick saves you time and taps into the power of your device. This guide provides practical steps and useful habits to make the most of this feature, boosting your overall digital efficiency.
Why Create Website Shortcuts on Your iPad?
Before diving into the how, let's explore the why. Why should you bother creating these shortcuts? Several compelling reasons exist:
- Instant Access: Instead of typing a lengthy URL into your browser every time, a tap on a shortcut provides immediate access. This is especially beneficial for frequently visited websites.
- Organized Home Screen: Website shortcuts declutter your home screen, replacing numerous browser tabs with easily identifiable icons. This improves screen real estate and overall aesthetic appeal.
- Enhanced Productivity: Quick access to essential resources leads to quicker task completion and improved workflow efficiency. Imagine instantly accessing your project management tool, email, or design software.
- Improved User Experience: A well-organized home screen enhances the overall user experience, making your iPad more intuitive and enjoyable to use.
Step-by-Step Guide: Creating Website Shortcuts on Your iPad
This process is surprisingly straightforward. Follow these easy steps:
-
Open Safari: Begin by launching the Safari web browser on your iPad.
-
Navigate to Your Desired Website: Go to the website you want to create a shortcut for.
-
Tap the Share Icon: Locate the share icon (a square with an upward-pointing arrow). It's usually located at the bottom of the screen.
-
Select "Add to Home Screen": From the share sheet, select the "Add to Home Screen" option.
-
Customize (Optional): You can customize the name of the shortcut. Choose a name that's both descriptive and concise. Then tap "Add".
-
Shortcut Added: Your website shortcut will now appear on your iPad's home screen.
Beyond the Basics: Practical Habits for Website Shortcut Mastery
Creating shortcuts is only the first step. To truly thrive, incorporate these habits into your workflow:
-
Categorization: Organize your shortcuts into folders on your home screen. This keeps things tidy and easily searchable. Group similar websites together (e.g., "Work," "Social," "News").
-
Regular Review: Periodically review your shortcuts. Remove any that are no longer used to maintain a streamlined experience.
-
Strategic Placement: Place frequently used shortcuts in easily accessible locations on your home screen.
-
Leveraging Widgets: Explore using Safari widgets for quick access to your favorite websites directly from your Today View.
Conclusion: Embrace Efficiency
Mastering the art of creating and managing website shortcuts on your iPad offers a significant boost to productivity and overall user experience. By following the steps outlined above and adopting the suggested habits, you can unlock the full potential of this simple yet powerful feature. Start creating shortcuts today and experience the difference!
Keywords: iPad, website shortcut, Safari, productivity, home screen, efficiency, workflow, organization, tips, tricks, guide, how to, add website to home screen, iPad shortcuts, iOS shortcuts.