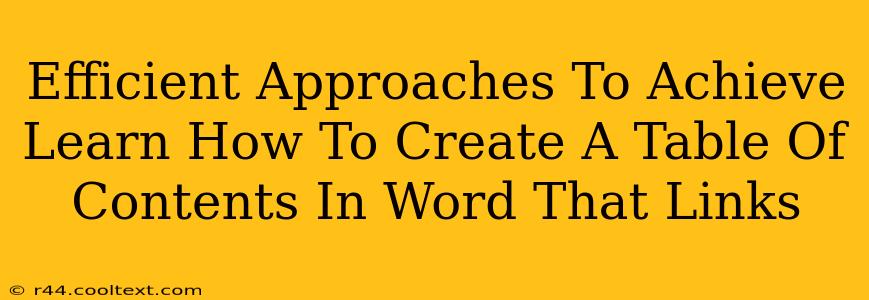Creating a professional-looking document often involves generating a Table of Contents (TOC) that not only lists the chapters and sections but also provides clickable links for easy navigation. This guide outlines efficient methods to create a linked Table of Contents in Microsoft Word, ensuring your document is user-friendly and polished. We'll cover various approaches, catering to different skill levels and document complexities.
Understanding the Power of Linked Tables of Contents
A linked Table of Contents in Word is more than just a list; it's a dynamic navigational tool. When you update your headings, the TOC automatically updates, reflecting any additions, deletions, or changes in your document's structure. This saves you significant time and effort, preventing inconsistencies and ensuring accuracy. The linked aspect allows readers to instantly jump to specific sections, enhancing the overall user experience, especially for lengthy documents.
Method 1: The Automatic Table of Contents Feature (Easiest Method)
This is the simplest and most efficient way to create a linked TOC in Word.
Steps:
-
Apply Heading Styles: This is crucial. Before generating the TOC, apply the built-in heading styles (Heading 1, Heading 2, Heading 3, etc.) to your chapter and section titles. This allows Word to identify the hierarchy of your document. Consistent use of these styles is key to a correctly formatted TOC.
-
Insert the Table of Contents: Go to the "References" tab and click "Table of Contents." Choose a pre-designed style or customize it to match your document's aesthetic.
-
Update the Table of Contents: If you make changes to your headings later, right-click on the TOC and select "Update Field." You can choose to update only the page numbers or the entire table.
Keywords: Word Table of Contents, Automatic Table of Contents, Linked TOC, Word TOC, Create TOC in Word, Microsoft Word TOC
Method 2: Manual Creation (For Advanced Customization)
While the automatic method is highly recommended, manual creation offers greater control over the TOC's appearance. This approach is ideal for documents requiring very specific formatting.
Steps:
-
List Headings: Manually create a list of your headings and corresponding page numbers.
-
Insert Hyperlinks: For each heading, select the text and go to the "Insert" tab. Click "Hyperlink," and select the corresponding heading in your document as the destination.
-
Format the Table: Format the table to your desired specifications, ensuring consistency with the overall document style.
Note: This method requires more manual work and doesn't automatically update like the automatic TOC.
Keywords: Manual Table of Contents, Custom Table of Contents, Word Hyperlinks, Create Hyperlinks in Word
Troubleshooting Tips
- Heading Styles are Essential: Incorrect or inconsistent use of heading styles is the most common reason for TOC errors. Ensure you're using the built-in heading styles consistently.
- Update the TOC: Remember to update the Table of Contents after making changes to your headings.
- Page Numbering: Make sure page numbering is correctly applied throughout your document.
Conclusion: Streamlining Your Workflow with Linked Tables of Contents
Mastering the creation of linked Tables of Contents in Microsoft Word significantly enhances document organization and user experience. By using the automatic method, you save time and ensure accuracy. The manual method offers more control for advanced customization but requires more effort. No matter which method you choose, remember the importance of consistent heading styles for optimal results. A well-structured and linked TOC is an essential element of any professional document.