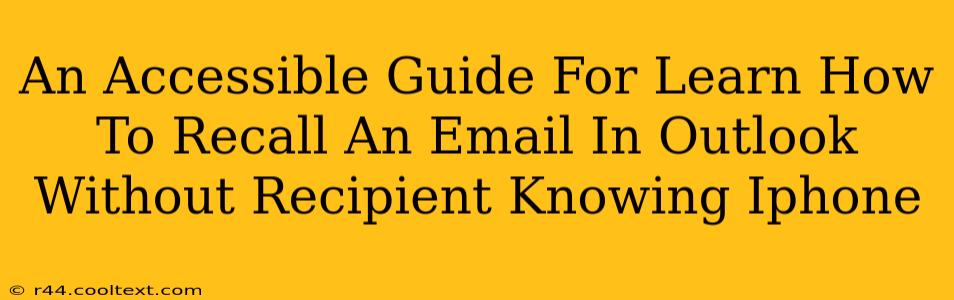Have you ever sent an email and immediately regretted it? A typo, a misplaced attachment, or perhaps you sent it to the wrong person entirely? Thankfully, Outlook offers a recall feature, though its success isn't guaranteed. This guide will walk you through how to recall an email in Outlook on your iPhone, explaining the limitations and best practices.
Understanding Outlook's Email Recall Limitations
Before we dive into the steps, it's crucial to understand that email recall isn't foolproof. Its effectiveness depends on several factors:
- Recipient's email provider: The recall function relies on the recipient's email provider cooperating. If they use a different service (like Gmail, Yahoo, etc.), the recall might fail.
- Recipient's actions: If the recipient has already opened and read the email, the recall is highly unlikely to succeed. Even if they haven't opened it, they might have downloaded the email and its attachments.
- Network connectivity: A successful recall requires a stable internet connection for both the sender and recipient.
How to Recall an Email in Outlook on iPhone
Here's a step-by-step guide on how to attempt to recall an email using the Outlook app on your iPhone:
-
Open the Outlook app: Launch the Outlook app on your iPhone.
-
Locate the Sent email: Navigate to your "Sent Items" folder. Find the email you wish to recall.
-
Open the email: Tap on the email to open it.
-
Look for the recall option: Unfortunately, the Outlook mobile app doesn't have a direct "recall" button. The recall functionality is often limited to the desktop version of Outlook.
-
Consider alternative actions: Since a direct recall isn't available on the iPhone app, your best option is to immediately send a follow-up email explaining the mistake and requesting the recipient to delete the previous email. Apologize for any inconvenience caused.
-
Send a replacement email (if necessary): If the original email contained crucial information, create a corrected version and send it as a replacement.
Best Practices to Prevent Email Recall Issues
Preventing the need for an email recall is far better than attempting one. Consider these best practices:
- Proofread carefully: Take your time to review your emails before hitting send. Check for typos, grammatical errors, and ensure the correct recipients are added.
- Use the "Bcc" field: For sensitive information or emails sent to a large group, use the "Bcc" (blind carbon copy) field to protect recipient privacy and prevent accidental exposure.
- Schedule emails: Outlook allows you to schedule emails for a later time. This gives you a chance to review your email before it's actually sent.
- Utilize the "Delay Delivery" feature (Desktop Outlook): This feature, available in the desktop version of Outlook, lets you delay sending your email for a specified period, allowing time for review.
Conclusion: Swift Action is Key
While directly recalling an email from your iPhone using the Outlook mobile app isn't possible, acting quickly to correct your mistake is crucial. Send a follow-up email explaining the error and request the deletion of the original message. Remember, proactive measures are the best way to avoid needing to recall an email in the first place. Focusing on careful composition and utilizing the features offered in the desktop version of Outlook will significantly reduce the likelihood of needing to perform an email recall.