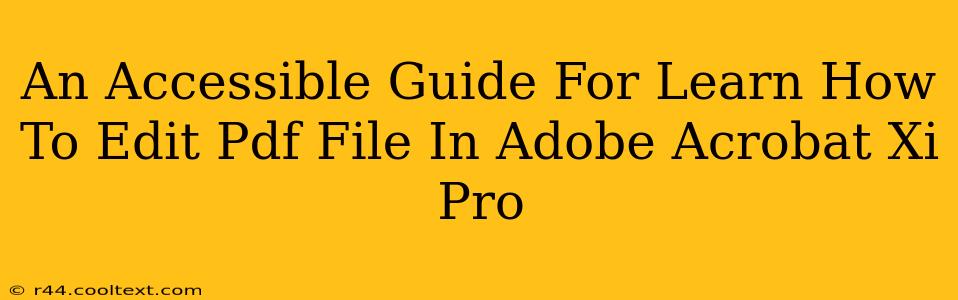Adobe Acrobat XI Pro offers a robust set of tools for editing PDF files, but navigating its features can sometimes feel overwhelming. This comprehensive guide provides a step-by-step approach to mastering PDF editing, regardless of your experience level. We'll cover everything from simple text edits to more advanced manipulations, ensuring you become proficient in using this powerful software.
Understanding the Adobe Acrobat XI Pro Interface
Before diving into editing, familiarize yourself with the Acrobat XI Pro interface. The main tools are typically located in the toolbar at the top, while more advanced options are often found under menus. Understanding the location of these tools will significantly speed up your workflow. Take some time to explore the different panels and menus to understand their functions.
Basic PDF Editing Techniques in Adobe Acrobat XI Pro
This section focuses on the fundamental edits you'll likely perform most frequently.
Editing Text in PDF Files
Adding Text: Use the "Edit PDF" tool (usually represented by a pencil icon) to enable text editing. Click where you want to add text and start typing. You can adjust font size, style, and color using the properties panel.
Modifying Existing Text: Simply click on the existing text you wish to change. You can then directly edit it as you would in a word processor.
Deleting Text: Select the text you want to remove and press the delete key.
Editing Images in PDF Files
Adding Images: The "Edit PDF" tool allows you to insert images. Once activated, you can drag and drop images directly into the PDF or use the "Insert" menu to browse and select images from your computer.
Replacing Images: Select the image you want to replace and choose the replace option. Navigate to your desired image and select it to replace the existing one.
Resizing and Positioning Images: Once an image is inserted, you can use the handles around it to resize and reposition it within the PDF document.
Advanced PDF Editing Techniques with Adobe Acrobat XI Pro
While basic edits are essential, Acrobat XI Pro provides advanced features for more complex tasks.
Working with Pages
-
Adding Pages: Use the "Organize Pages" tool to insert blank pages or pages from other PDFs.
-
Deleting Pages: Select the page(s) you want to remove and use the "Delete" option within the "Organize Pages" panel.
-
Rearranging Pages: Drag and drop pages to reorganize them within your document.
-
Rotating Pages: Easily rotate individual pages to the desired orientation.
Using the Forms Feature
Acrobat XI Pro allows you to create and edit interactive forms. This is useful for creating fillable forms for data collection or surveys. The "Prepare Form" tool guides you through the process of adding text fields, checkboxes, and other interactive elements.
Troubleshooting Common Issues
-
Unable to Edit Text: Ensure that the "Edit PDF" tool is activated. Sometimes, PDFs are locked for editing; you may need permission from the creator to make changes.
-
Image Issues: If images appear blurry or distorted, try adjusting the image resolution before inserting them into the PDF.
-
Software Glitches: If you experience any unexpected behavior, try restarting Acrobat XI Pro or your computer.
Conclusion
Mastering PDF editing in Adobe Acrobat XI Pro empowers you to efficiently manage and modify your documents. By following this guide and practicing regularly, you'll quickly become proficient in using all its features. Remember that consistent practice is key to developing your skills and efficiently leveraging all the powerful editing tools Adobe Acrobat XI Pro provides. This guide aims to be your comprehensive reference point, offering clarity and confidence in your PDF editing journey. Remember to always save your work frequently to avoid data loss.