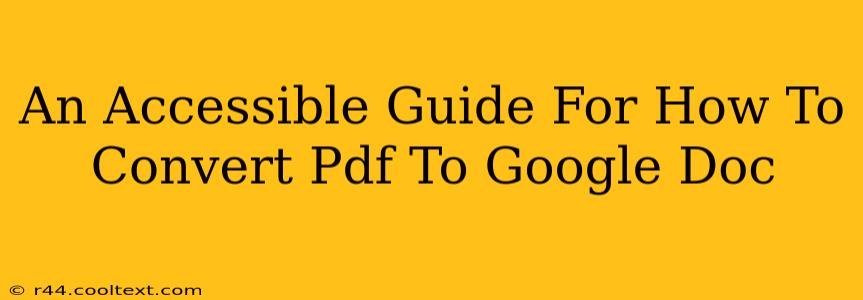Converting PDFs to Google Docs offers numerous advantages: easier editing, collaboration, and searchability. But navigating the process can feel overwhelming if you're not tech-savvy. This guide provides accessible, step-by-step instructions for various scenarios, ensuring a smooth transition from PDF to Google Doc.
Why Convert PDF to Google Doc?
Before diving into the how-to, let's highlight the key benefits of converting your PDFs:
- Editability: PDFs are notoriously difficult to edit directly. Google Docs allows for seamless editing, formatting, and content modification.
- Collaboration: Google Docs' collaborative features allow multiple users to work on the document simultaneously, making teamwork efficient.
- Searchability: Extracting text from a PDF for searching can be challenging. Google Docs makes finding specific information within your document a breeze.
- Accessibility: Google Docs offers accessibility features like text-to-speech and adjustable font sizes, making it more inclusive.
- Format Flexibility: Once in Google Docs, you can easily export the document into various formats, such as .docx, .rtf, or even back to PDF.
Method 1: Using Google Drive's Built-in Feature (Easiest Method)
This is the simplest and most direct way to convert your PDF. It leverages Google Drive's powerful functionality.
- Upload the PDF: Open your Google Drive and click the "New" button. Select "File upload" and choose the PDF you want to convert.
- Open in Google Docs: Once uploaded, right-click on the PDF file. Select "Open with" and choose "Google Docs".
- Conversion Process: Google Drive will automatically begin the conversion process. This may take a few seconds depending on the file size and complexity.
- Edit and Save: Once converted, you'll have a fully editable Google Doc. Save your changes regularly.
Important Note: While this method is usually very accurate, complex PDFs with intricate formatting or scanned images may not convert perfectly. You might need to manually adjust the formatting after conversion.
Method 2: Using Google Docs' "Import" Function
This method offers a slightly different approach, ideal if you're already working within Google Docs.
- Open Google Docs: Start a new blank document or open an existing one.
- Import the PDF: Go to "File" > "Import". Select the PDF file from your computer.
- Conversion Options: You'll have options to import the PDF as text or images. Selecting "text" is generally preferable for editing, but "images" might be better for preserving the visual layout if editing isn't necessary.
- Edit and Save: Once imported, you can edit the document just like any other Google Doc.
Method 3: Third-Party Converters (For Complex PDFs)
For PDFs containing complex layouts, scanned documents, or unusual formatting, third-party converters may offer better results. Many free and paid online tools are available; however, exercise caution and only use reputable services to protect your data. Remember to always review the privacy policy before uploading any sensitive documents.
Troubleshooting Tips
- Formatting Issues: Some formatting might be lost during conversion. Manual adjustments might be necessary to restore the original layout.
- Image Quality: Images within the PDF might lose some quality during conversion.
- Scanned PDFs: Scanned PDFs (image-based PDFs) often require Optical Character Recognition (OCR) software for accurate text extraction. Google Docs sometimes handles this automatically, but dedicated OCR tools may be necessary for better results.
Conclusion
Converting a PDF to a Google Doc is a straightforward process with multiple accessible methods. Choosing the right approach depends on your specific needs and the complexity of your PDF file. By following these steps, you can easily unlock the benefits of Google Docs for editing, collaborating, and sharing your documents. Remember to always back up your important files before performing any conversions.