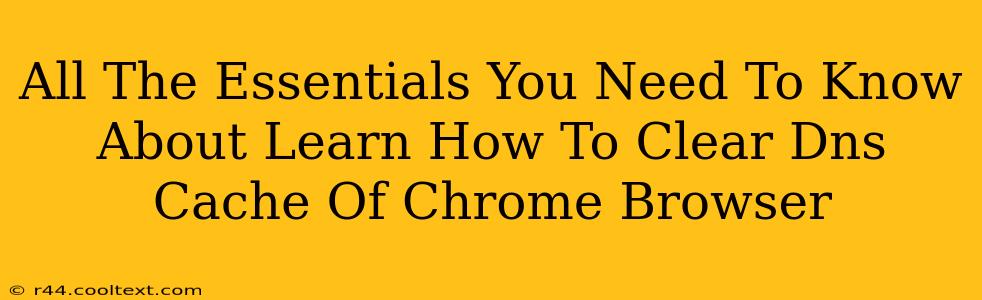A fast and reliable internet connection is crucial in today's digital world. A slow connection, however, can be incredibly frustrating. One often-overlooked culprit? Your DNS cache. This post will guide you through everything you need to know about clearing your Chrome DNS cache, helping you troubleshoot connection problems and optimize your browsing experience.
What is a DNS Cache?
Before we dive into clearing it, let's understand what a DNS cache actually is. DNS stands for Domain Name System. Think of it as the internet's phonebook. When you type a website address like www.example.com into your browser, your computer needs to translate that human-readable name into a numerical IP address that the computer can understand. Your computer stores these translations in a cache to speed up future lookups.
However, this cache can sometimes become outdated or corrupted, leading to slow loading times or connection issues. This is where clearing your DNS cache comes in handy.
Why Clear Your Chrome DNS Cache?
There are several compelling reasons to clear your Chrome DNS cache periodically:
- Troubleshooting Connection Problems: If a website isn't loading properly, clearing the cache can resolve the issue if an outdated entry is causing the problem.
- Improved Loading Speed: An outdated cache can slow down your browsing. Clearing it ensures your browser fetches the most current IP addresses.
- Access to Recently Updated Websites: If a website has recently updated its IP address, clearing the cache ensures you access the updated version.
- Privacy Concerns: While not a primary function, clearing your cache removes some records of websites you've visited.
How to Clear Your Chrome DNS Cache: A Step-by-Step Guide
Clearing your Chrome DNS cache is a straightforward process. However, it's important to note that this only clears the cache within Chrome. Your operating system also maintains a DNS cache, which requires separate clearing instructions (we'll cover that below).
Steps for Clearing Chrome's Cache:
- Open Chrome: Launch the Google Chrome browser on your computer.
- Access Settings: Click the three vertical dots in the top right corner (More) and select "Settings."
- Navigate to Privacy and Security: In the Settings menu, scroll down and click on "Privacy and security."
- Clear Browsing Data: Click on "Clear browsing data."
- Select Time Range: Choose a time range. For a thorough clear, select "All time."
- Select "Cached images and files" and "Cookies and other site data": Ensure these options are checked. While not strictly the DNS cache, clearing these often helps resolve related issues.
- Click "Clear data": Confirm your selection.
Clearing Your Operating System's DNS Cache
Clearing the Chrome cache alone isn't always sufficient. Your operating system (Windows, macOS, etc.) also maintains a DNS cache. You'll need to clear this separately. The steps vary depending on your operating system. A quick online search for "clear DNS cache [your operating system]" will provide specific instructions.
When Should You Clear Your DNS Cache?
While there's no strict schedule, you might consider clearing your DNS cache if:
- You're experiencing slow loading times or connection errors.
- You suspect a website isn't displaying the latest version.
- You're performing general system maintenance.
Conclusion: Maintaining a Smooth Browsing Experience
Regularly clearing your Chrome DNS cache, along with your operating system's cache, contributes to a smoother and more efficient browsing experience. By following these simple steps, you can troubleshoot common connection issues and ensure you're always accessing the most up-to-date versions of websites. Remember to search for specific instructions related to clearing your operating system's DNS cache based on your specific OS version.