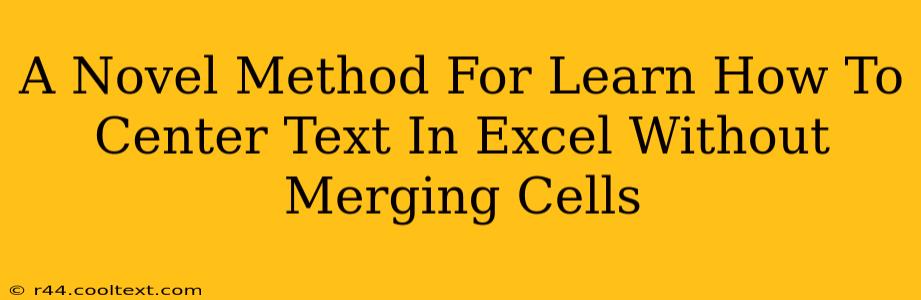Many Excel users resort to merging cells to center text, but this often creates formatting headaches down the line. This method offers a cleaner, more efficient solution for perfectly centering text in Excel without the need for cell merging. This technique is ideal for maintaining data integrity and creating cleaner, more manageable spreadsheets. Let's dive in!
Understanding the Problem with Merging Cells
While merging cells provides an apparent quick fix for centering, it presents several significant drawbacks:
- Data Integrity Issues: Merged cells can complicate data analysis and formula application. It becomes difficult to refer to individual cells within the merged range.
- Printing Problems: Merged cells can cause unexpected layout issues when printing, especially with headers and footers.
- Formatting Challenges: Maintaining consistent formatting across merged and unmerged cells can be a challenge, leading to an inconsistent spreadsheet appearance.
- Sorting Complications: Sorting data becomes more difficult when dealing with merged cells.
The Superior Solution: Horizontal Alignment
Excel offers a built-in feature that effortlessly centers text within a cell without the need for merging. This feature is called Horizontal Alignment. Here's how to use it:
Step-by-Step Guide to Centering Text in Excel
- Select the Cells: Highlight the cells containing the text you wish to center.
- Access the Alignment Options: On the "Home" tab of the Excel ribbon, locate the "Alignment" group.
- Choose Horizontal Alignment: Click on the horizontal alignment dropdown menu.
- Select "Center": Choose the "Center" option from the dropdown list. Your text will now be neatly centered within the selected cells.
Pro Tip: For perfectly centered text across multiple columns, select the entire range of cells before applying the horizontal alignment.
Advanced Centering Techniques
Beyond basic centering, Excel offers more sophisticated alignment options:
- Center Across Selection: This option centers text across multiple selected columns. Select the entire range of columns, then choose "Center Across Selection" from the horizontal alignment menu. This is excellent for creating titles that span multiple columns.
- Right Alignment: For aligning text to the right-hand side of a cell, simply select "Right" from the horizontal alignment dropdown.
- Left Alignment (Default): The default alignment, aligning text to the left-hand side of a cell.
Why This Method is Superior: Maintaining a Clean and Efficient Spreadsheet
This method of centering text using horizontal alignment is far superior to merging cells because it:
- Preserves Data Integrity: Each cell remains independent, simplifying data analysis and formula creation.
- Simplifies Formatting: Consistent formatting is easier to maintain across the entire spreadsheet.
- Improves Print Output: Avoids potential printing complications associated with merged cells.
- Enhances Sorting Functionality: Makes sorting data easier and more reliable.
By adopting this simple yet powerful technique, you can create cleaner, more efficient, and easier-to-manage Excel spreadsheets, enhancing both their functionality and visual appeal. Remember to always prioritize data integrity and spreadsheet efficiency. Using the horizontal alignment feature is a key step in achieving this goal!