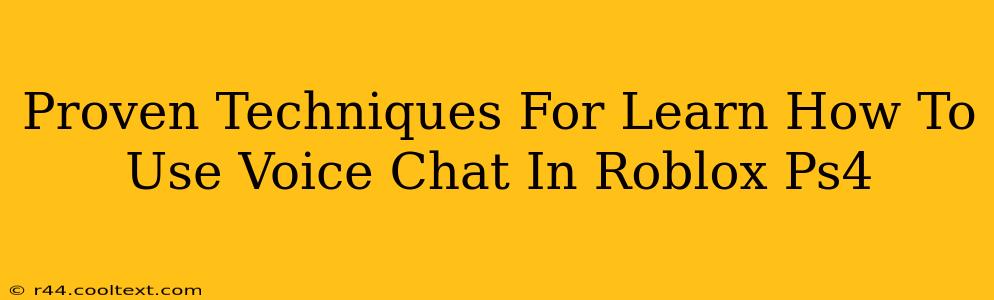Roblox offers a fantastic virtual world experience, and communication is key to enjoying it fully. However, utilizing voice chat on the PS4 version can sometimes be tricky. This guide will provide proven techniques to help you master Roblox voice chat on your PlayStation 4.
Understanding Roblox Voice Chat on PS4
Before diving into the techniques, let's clarify a few crucial points about Roblox voice chat on PS4:
- Party Chat vs. Game Chat: Roblox utilizes the PS4's party chat system. This means you'll need to be in a party with other players to communicate using voice chat within Roblox. You can't use in-game voice chat directly within the Roblox game itself.
- Game Compatibility: Not every Roblox game supports voice chat. Check the game's description or settings to see if voice communication is enabled.
- PS4 Settings: Your PlayStation 4's audio settings play a vital role in ensuring voice chat functionality.
Step-by-Step Guide to Using Roblox Voice Chat on PS4
Follow these steps to successfully use voice chat in Roblox on your PS4:
-
Create a Party: Navigate to the PlayStation Network menu and select "Party." Invite the players you want to communicate with. Ensure everyone is in the same party.
-
Launch Roblox: Open the Roblox application on your PS4.
-
Join a Compatible Game: Select a Roblox game that supports voice chat. Remember to verify this beforehand.
-
Check Your Audio Settings: Go to your PS4's settings. Make sure your microphone is selected as the input device and that the volume is appropriately adjusted. Test your microphone to ensure it's working correctly within the party chat.
-
Communicate: Once inside the Roblox game, use your PS4 controller to communicate with your party members. The specific button to activate/deactivate your microphone may depend on your controller settings. Usually, it's the PS button or another designated button within the party chat interface.
Troubleshooting Common Issues
If you encounter problems with Roblox voice chat on your PS4, try these troubleshooting steps:
- Check Microphone Connection: Verify that your microphone is securely connected to your PS4 controller or headset.
- Adjust Volume Levels: Ensure the volume levels for both your microphone and headset are properly balanced within the PS4 settings and the party chat interface.
- Update Software: Make sure your PS4 system software and the Roblox application are updated to their latest versions. This often resolves bugs and improves compatibility.
- Restart Your Console: A simple restart can sometimes fix temporary glitches affecting voice chat functionality.
- Check Network Connection: A stable internet connection is essential for voice chat. Ensure you have a strong and reliable connection to the internet.
Optimizing Your Roblox Voice Chat Experience
For the best voice chat experience:
- Use a Dedicated Headset: A good quality headset with a built-in microphone will significantly improve the clarity of your voice communications and your ability to hear others clearly.
- Reduce Background Noise: Minimize background noise in your environment to improve audio quality for yourself and others in the party.
By following these techniques and troubleshooting steps, you'll be well-equipped to enjoy the benefits of voice chat within the Roblox world on your PS4. Happy gaming!