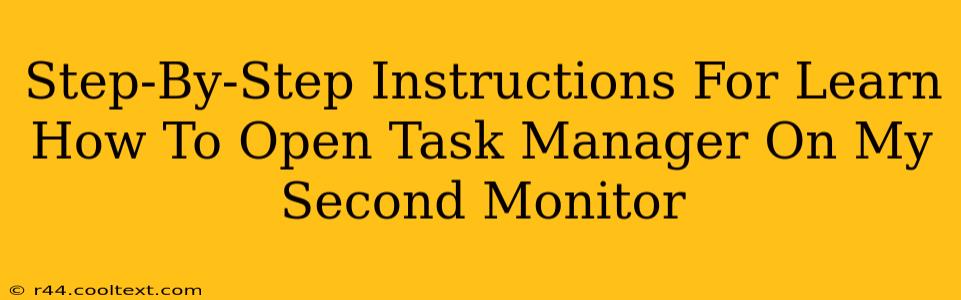Many users with dual-monitor setups find themselves needing to access the Task Manager from their secondary display. While it might seem straightforward, there's a slight nuance depending on your operating system and how you've configured your displays. This guide provides clear, step-by-step instructions to help you effortlessly open Task Manager on your second monitor, regardless of your setup.
Understanding Your Display Setup
Before we begin, it's crucial to understand how Windows identifies your monitors. Usually, your primary monitor is designated as "Monitor 1," and your secondary monitor is "Monitor 2." However, this can be customized in your display settings. To check:
- Right-click on your desktop and select Display settings.
- Identify which monitor is your primary and which is your secondary.
Method 1: Using the Keyboard Shortcut (Most Efficient)
This is the quickest and most efficient method, regardless of which monitor is active:
- Press
Ctrl + Shift + Escsimultaneously. This keyboard shortcut directly opens the Task Manager, irrespective of which monitor is currently focused.
This method bypasses the need to navigate through menus or windows, ensuring a swift access to Task Manager, no matter where your mouse cursor is positioned on your screen.
Method 2: Using the Start Menu (Alternative Method)
If the keyboard shortcut isn't working as expected or you prefer a visual approach:
- Click the Start button (usually located on the bottom-left corner of your primary monitor).
- Type "Task Manager" in the search bar.
- Select "Task Manager" from the search results.
The Task Manager will open, and its position on your screen will depend on your default window placement settings. If it appears on your primary monitor and you want to move it, simply click and drag the title bar to your secondary screen.
Method 3: Right-Clicking the Taskbar (Less Efficient)
This method is less efficient than the keyboard shortcut but offers an alternative:
- Right-click on the taskbar (usually located at the bottom of your primary monitor).
- Select "Task Manager" from the context menu.
Again, the Task Manager's location will depend on your window placement preferences. You can drag the window to your second monitor if needed.
Troubleshooting Tips
- Multiple Task Managers: If you accidentally open multiple Task Manager instances, close the unnecessary ones to avoid confusion.
- Monitor Configuration: Ensure your second monitor is correctly detected and configured in your display settings. Incorrect configuration may lead to unexpected behavior.
- Software Conflicts: In rare cases, software conflicts may interfere with opening the Task Manager. Consider restarting your computer or checking for conflicting applications.
- Update Drivers: Outdated display drivers can sometimes cause issues. Check for and install the latest drivers for your graphics card.
Conclusion
Opening Task Manager on your second monitor is straightforward, especially using the Ctrl + Shift + Esc keyboard shortcut. By following these methods and troubleshooting tips, you can efficiently manage your applications and processes, regardless of which monitor is active. Remember to always keep your drivers updated for optimal performance.