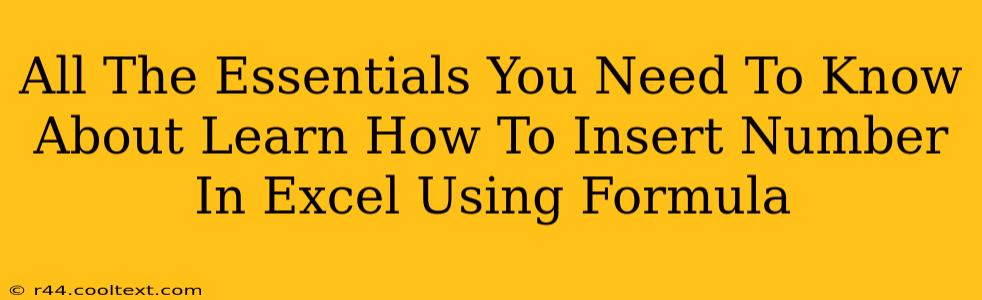Microsoft Excel is a powerful tool for data manipulation, and knowing how to insert numbers using formulas is a fundamental skill. This comprehensive guide will walk you through various methods, ensuring you master this crucial aspect of Excel proficiency. Whether you're a beginner or looking to refine your skills, this guide provides all the essentials.
Why Use Formulas to Insert Numbers in Excel?
While manually typing numbers is straightforward, using formulas offers several advantages:
- Automation: Formulas automate the process, saving time and reducing errors, especially when dealing with large datasets.
- Dynamic Updates: Formulas automatically update when the source data changes, maintaining data integrity.
- Complex Calculations: Formulas enable complex calculations beyond simple addition and subtraction.
- Data Consistency: Formulas ensure consistency across your spreadsheet, reducing discrepancies.
Basic Formula Methods for Number Insertion
Let's explore the core techniques for inserting numbers using Excel formulas:
1. The =NUMBER Function:
This is the simplest method. Simply type =, followed by the number you want to insert. For example: =10 will insert the number 10 into the cell. This is useful for pre-filling cells with specific values.
2. Arithmetic Operators:
Excel supports standard arithmetic operators (+, -, *, /) allowing you to perform calculations directly within formulas and insert the results. For example:
=5+5(results in 10)=100-25(results in 75)=10*5(results in 50)=100/4(results in 25)
3. Using Cell References:
Instead of hardcoding numbers, refer to cells containing the numbers. This is crucial for dynamic updates. For instance, if cell A1 contains 5 and cell B1 contains 10, the formula =A1+B1 will display 15. Changes to A1 or B1 automatically update the result.
Advanced Techniques: Working with Functions
Excel offers a plethora of functions for more sophisticated number insertion:
1. ROW() and COLUMN() Functions:
These functions return the row and column number of a cell, respectively. You can use them to generate sequences of numbers. For example, =ROW() in cell A1 will return 1, in A2 it will return 2, and so on. This is useful for creating automatically incrementing numbers.
2. RAND() Function:
The RAND() function generates a random number between 0 and 1. You can combine it with other functions to create random numbers within a specific range. For example, =RAND()*100 generates a random number between 0 and 100.
3. SEQUENCE() Function (Excel 365 and later):
This function creates an array of numbers based on your specifications. For instance, =SEQUENCE(5) will generate a vertical array of numbers from 1 to 5. =SEQUENCE(3,3) will create a 3x3 array of numbers. This function is incredibly powerful for generating complex numerical sequences.
Troubleshooting Common Issues
- #VALUE! Error: This error typically arises from incorrect data types in your formulas. Ensure you're using numbers, not text.
- #REF! Error: This indicates a broken cell reference. Check that the cells you're referencing exist.
- Circular References: This occurs when a formula refers to itself, directly or indirectly. Excel will warn you about this.
Conclusion
Mastering the art of inserting numbers using Excel formulas is a cornerstone of efficient data management. From basic arithmetic to advanced functions, the techniques outlined here equip you to handle a wide array of numerical tasks within Excel. Remember to leverage cell references for dynamic updates and explore the numerous functions available to streamline your workflow and boost your productivity. Practice regularly to solidify your understanding and unlock the full potential of Excel's numerical capabilities.