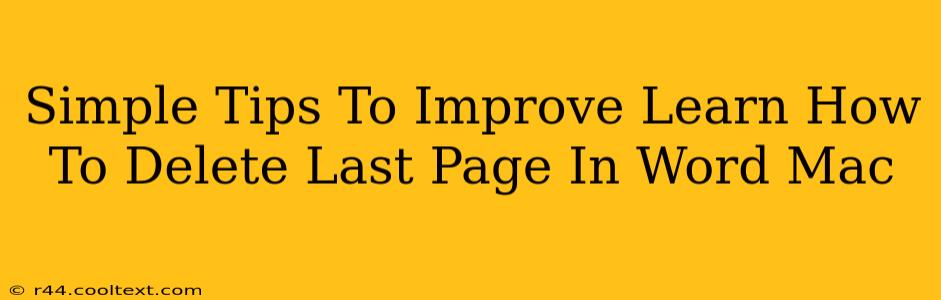Deleting the last page in a Word document on a Mac might seem simple, but sometimes the process isn't as straightforward as you'd expect. This guide offers simple tips and tricks to efficiently manage your Word documents and remove unwanted pages, ensuring a cleaner, more polished final product. We'll cover several scenarios and provide solutions to common issues.
Understanding Why Deleting the Last Page Can Be Tricky
Before diving into the solutions, it's helpful to understand why simply hitting the delete key might not always work. Sometimes, the last page contains formatting remnants, invisible characters, or section breaks that prevent direct deletion. The problem might stem from:
- Section Breaks: These often create extra, seemingly blank, pages.
- Hidden Formatting: Extra spaces or tabs can extend the page unnecessarily.
- Footnotes or Endnotes: These might extend onto a seemingly empty last page.
Simple Steps to Delete the Last Page in Microsoft Word for Mac
Here’s a step-by-step guide covering various scenarios:
Method 1: The Easy Way (If the Page is Truly Blank)
If the last page is completely empty, simply placing your cursor at the end of the previous page and hitting the Delete key should suffice.
Method 2: Dealing with Section Breaks
- Identify Section Breaks: Go to the "Show/Hide" button (¶) in the toolbar to reveal hidden formatting marks, including section breaks. These appear as horizontal lines.
- Locate the Break: Find the section break preceding the last page.
- Delete the Break: Select the section break and hit Delete. This might eliminate the unwanted page.
Method 3: Removing Hidden Formatting
- Show/Hide: Again, ensure the "Show/Hide" button is activated.
- Check for Extra Spaces/Tabs: Scrutinize the end of the document for any extra spaces, tabs, or other hidden characters.
- Delete Hidden Characters: Select and delete any unnecessary characters.
Method 4: Handling Footnotes/Endnotes
If the last page is only occupied by footnotes or endnotes, you might need to:
- Delete the Footnotes/Endnotes: Delete the content of the footnote/endnote itself. This should remove the need for the extra page. Alternatively, if you only need to remove the last page, you may simply delete the footnote/endnote references on the preceding page.
Method 5: Using the "Go To" Function
Word's "Go To" function can precisely position the cursor.
- Press Cmd + G (or Ctrl + G on Windows).
- Enter "^11" (without the quotes): This command jumps to the end of the document.
- Hit Delete: Delete any unwanted characters or hidden formatting.
Advanced Tips for Better Word Document Management
- Regularly Save: Avoid losing work by frequently saving your document (Cmd + S or Ctrl + S).
- Use Styles: Applying styles ensures consistent formatting, preventing unexpected page breaks.
- Proofread Carefully: Review your document thoroughly before printing or sharing.
By employing these techniques, you can efficiently manage your Word documents on your Mac and easily delete unwanted pages. Remember to save your work frequently to avoid losing any progress. These simple steps will help you create cleaner, more professional-looking documents.