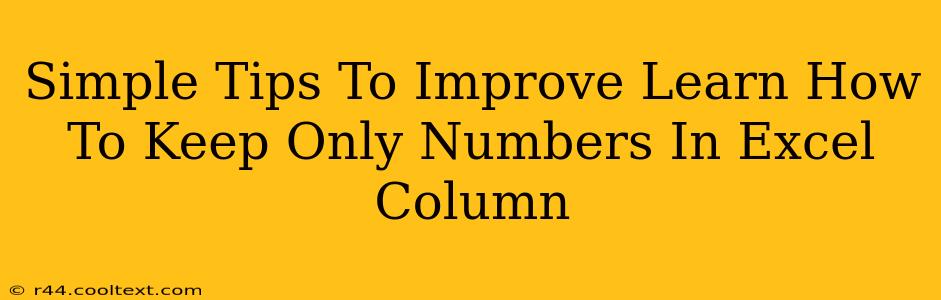Cleaning up data in Excel is a common task, and often involves isolating numerical data from text strings. This guide provides simple, effective methods to keep only numbers in an Excel column, improving data accuracy and analysis. We'll cover several techniques, catering to different skill levels and data complexities.
Understanding the Challenge: Numbers Mixed with Text
Before diving into solutions, let's understand the problem. You might have a column containing data like this:
- Order 1234
- Item 5678A
- Product 9012
Your goal is to extract only the numbers (1234, 5678, 9012) and leave behind the alphanumeric characters.
Method 1: Using Flash Fill (Quick and Easy)
Flash Fill is a powerful Excel feature that learns from your input and automatically fills in the rest of the column. This is the easiest method for simple cases.
- Start with a clean column: Insert a new column next to your data column.
- Manual entry: In the first cell of the new column, manually type the number from the corresponding cell in the original column (e.g., type "1234" if the original cell contains "Order 1234").
- Let Excel learn: Excel should suggest filling the rest of the column based on your input. If it does, hit Enter. If not, try a few more manual entries to help Excel learn the pattern.
- Review and correct: Check the filled column carefully. Flash Fill isn't perfect, so manual corrections may be necessary.
Keyword focus: Excel Flash Fill, Extract Numbers, Clean Data, Data Cleaning Excel
Method 2: The VALUE Function (For Simple Number Extraction)
If your numbers are consistently formatted (e.g., always at the end of the string), the VALUE function can help. However, it will return an error if the string doesn't begin with a number.
- Extract numbers: In a new column, use the
VALUEfunction to extract the numbers. This assumes the numbers are at the beginning of the string. The formula in the first cell of the new column would be=VALUE(LEFT(A1,FIND(" ",A1)-1))(assuming your original data is in column A). This formula finds the first space and extracts the characters to the left of that space. Adjust as needed if your numbers are positioned differently within the strings. - Handle Errors: The formula above will result in an error if there is no space or no leading number. To handle these cases, combine the
VALUEfunction withIFERROR. For example,=IFERROR(VALUE(LEFT(A1,FIND(" ",A1)-1)),"")will return a blank cell if an error occurs.
Keyword focus: Excel VALUE function, Extract Number from Text, Excel Formula, Error Handling Excel
Method 3: Using Text to Columns (Advanced Data Cleaning)
For complex scenarios with numbers interspersed within text, the "Text to Columns" feature offers more control.
- Delimiter Selection: Go to the "Data" tab and click "Text to Columns." Choose "Delimited" and select the appropriate delimiter (e.g., space, comma, etc.) that separates the numbers from the text.
- Column Data Type: In the next step, specify the column data type as "General" or "Number." This will help ensure the numbers are properly formatted.
- Review and Adjust: Preview the results before completing the process. You may need to make adjustments to the delimiter or data types to get the desired output.
Keyword focus: Excel Text to Columns, Data Transformation Excel, Advanced Data Cleaning, Delimited Data
Method 4: Power Query (For Complex and Large Datasets)
For large datasets or highly irregular data formats, Power Query (Get & Transform Data) provides the most robust solution. Power Query allows you to create custom data transformations to extract numbers reliably, regardless of their position within the text string. This involves creating a custom column with a formula utilizing functions like Text.Select, Number.FromText, etc. This method requires a more advanced understanding of Power Query's capabilities.
Keyword focus: Excel Power Query, Data Cleaning Power Query, Advanced Excel Data Analysis, Large Dataset Cleaning
Conclusion: Choosing the Right Method
The best method for keeping only numbers in an Excel column depends on your specific data and comfort level with Excel's features. Start with Flash Fill for simple cases, then consider the VALUE function or Text to Columns for moderate complexity, and finally, use Power Query for highly complex and large datasets. Remember to always back up your data before performing any significant data transformations.