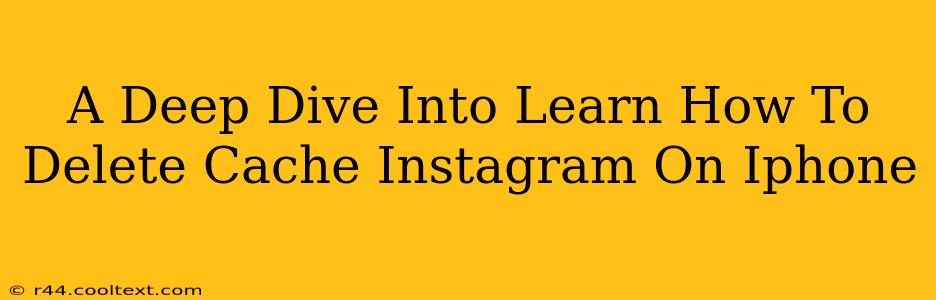Instagram, a vibrant hub for photos and videos, can sometimes slow down due to accumulated cache. This cached data, while initially helpful for faster loading times, can bloat your app and lead to performance issues. This guide provides a comprehensive walkthrough on how to effectively clear your Instagram cache on your iPhone, boosting performance and freeing up valuable storage space.
Why Delete Your Instagram Cache?
Before diving into the how, let's understand the why. Clearing your Instagram cache offers several key benefits:
- Improved Performance: A cluttered cache can slow down app loading times and make navigation sluggish. Deleting it often results in a noticeably faster and more responsive Instagram experience.
- Reduced Storage Space: Cached data takes up space on your iPhone's storage. Regularly clearing the cache helps free up valuable storage, preventing storage-related issues and improving overall device performance.
- Troubleshooting Issues: Sometimes, corrupted cached data can lead to app crashes or glitches. Clearing the cache can resolve these problems.
- Privacy Concerns: While Instagram itself doesn't store highly sensitive information in the cache, clearing it contributes to a more privacy-conscious approach to your mobile data.
How to Delete Instagram Cache on iPhone: A Step-by-Step Guide
There's no direct "clear cache" button within the Instagram app itself. Instead, you need to delete the app and then reinstall it. This effectively removes all cached data. Here's how:
Step 1: Close the Instagram App
Completely close the Instagram app on your iPhone. Don't just minimize it; swipe it up from the app switcher to ensure it's fully closed.
Step 2: Delete the Instagram App
Locate the Instagram app icon on your iPhone's home screen. Long-press the icon until it wiggles. Tap the "X" that appears on the Instagram app icon. Confirm that you want to delete the app.
Step 3: Reinstall the Instagram App
Open the App Store and search for "Instagram." Download and install the app again. You'll need to log back into your account.
Step 4: Verify Cache is Cleared
After reinstalling, launch Instagram. The app should feel noticeably snappier. If you're still experiencing problems, you may want to consider restarting your iPhone as well.
Pro-Tips for Maintaining a Smooth Instagram Experience
While deleting the cache is effective, here are some additional tips to keep your Instagram running smoothly:
- Regularly Update the App: Make sure you're using the latest version of the Instagram app. Updates often include performance improvements and bug fixes.
- Restart Your iPhone: A simple restart can sometimes resolve minor performance issues.
- Monitor App Storage: Regularly check your iPhone's storage to identify space-hogging apps.
- Consider Offloading Apps (iOS 11 and Later): If you're short on storage, consider offloading the Instagram app instead of deleting it. This removes the app's data but keeps the app on your phone. You can easily reinstall and restore your data later.
By following these steps, you can effectively clear your Instagram cache, resolve performance issues, and enjoy a smoother, faster Instagram experience on your iPhone. Remember to share this helpful guide with your friends who also use Instagram! #InstagramTips #iPhoneTips #CacheCleaning #AppPerformance