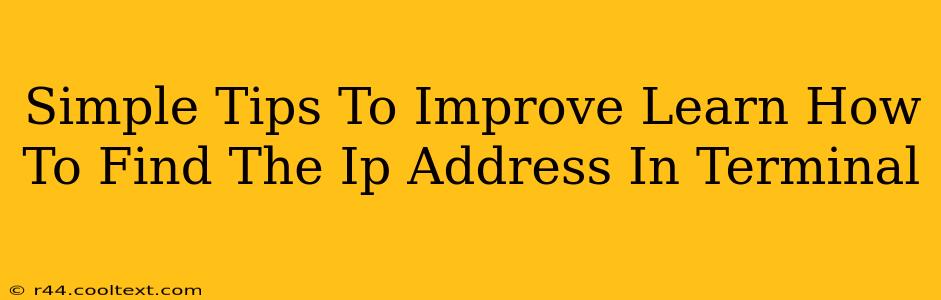Finding your IP address in the terminal might seem daunting at first, but it's a fundamental skill for any computer user, especially those comfortable working in a command-line environment. This guide offers simple tips to help you master this task quickly and easily. We'll cover various methods and explain them in a clear, concise manner.
Why Find Your IP Address in the Terminal?
Knowing how to locate your IP address from the terminal offers several advantages:
-
Troubleshooting Network Issues: If your internet connection isn't working correctly, knowing your IP address is often the first step in diagnosing the problem. It helps you pinpoint issues related to your network configuration.
-
Scripting and Automation: Accessing your IP address programmatically is essential for automating tasks and creating scripts that interact with network services.
-
Security Auditing: Checking your IP address can be a part of a security audit, helping you understand your network's exposure.
-
Advanced Network Configuration: Many advanced network configurations require working directly with IP addresses, making terminal access a necessity.
How to Find Your IP Address: A Step-by-Step Guide
The methods for finding your IP address vary slightly depending on your operating system (OS). Here's a breakdown for common systems:
Finding Your IP Address on macOS/Linux
On macOS and Linux systems, the ip command is your go-to tool. Use the following command to display your IP address:
ip addr show
This command will show a detailed list of your network interfaces and their associated IP addresses. Look for the interface labeled en0 (macOS) or eth0 (Linux) or similar, representing your primary network connection. The IP address will be listed next to the inet designation.
Example Output (macOS):
1: lo0: <LOOPBACK,UP,LOWER_UP> mtu 16384 index 1
inet 127.0.0.1/8 netmask 0xff000000 broadcast 127.255.255.255
2: en0: <BROADCAST,MULTICAST,UP,LOWER_UP> mtu 1500 index 2
inet 192.168.1.100/24 brd 192.168.1.255 scope global dynamic en0
inet6 fe80::20a:c9ff:fe1c:93a7/64 scope link
In this example, 192.168.1.100 is the IPv4 address.
Finding Your IP Address on Windows
On Windows systems, you can use the ipconfig command in the Command Prompt or PowerShell.
Open Command Prompt or PowerShell and type:
ipconfig
You'll see a list of network adapters. Look for the adapter connected to your network (usually "Ethernet" or "Wi-Fi"). Your IPv4 address will be listed under "IPv4 Address."
Example Output (Windows):
Ethernet adapter Ethernet:
Connection-specific DNS Suffix . :
IPv4 Address. . . . . . . . . . . : 192.168.0.10
Subnet Mask . . . . . . . . . . . : 255.255.255.0
Default Gateway . . . . . . . . . : 192.168.0.1
Here, 192.168.0.10 is the IPv4 address.
Troubleshooting Tips
If you encounter issues, double-check the following:
- Correct Command: Ensure you typed the command accurately. A small typo can lead to errors.
- Network Connection: Make sure your computer is properly connected to the network.
- Administrative Privileges: You may need administrative privileges to run certain commands.
By following these simple steps, you can easily locate your IP address using your terminal. Mastering this fundamental skill will significantly enhance your command-line proficiency and overall technical troubleshooting abilities. Remember to consult your operating system's documentation for more advanced options and troubleshooting guidance.