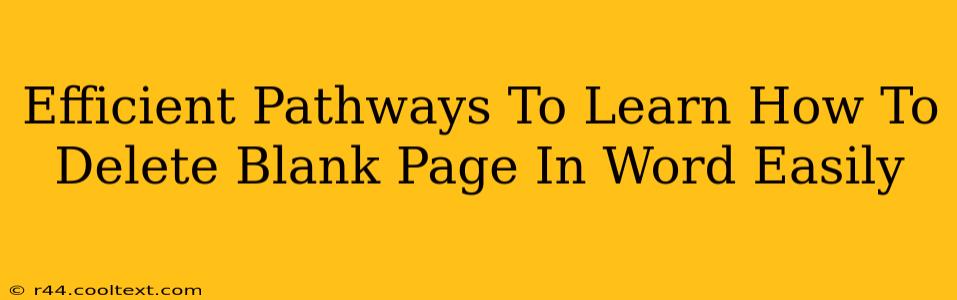Deleting a blank page in Microsoft Word seems like a simple task, but the method isn't always immediately obvious. This guide provides efficient pathways to quickly and easily remove those pesky blank pages, boosting your productivity and ensuring your documents are clean and professional. We'll cover several methods, catering to different Word versions and user skill levels.
Understanding Why Blank Pages Appear
Before diving into deletion methods, understanding why blank pages appear is crucial. Common culprits include:
- Extra Paragraph Marks: Hidden paragraph marks (¶) at the end of your document can create seemingly blank pages.
- Page Breaks: Manually inserted page breaks can also lead to unintended blank pages.
- Section Breaks: These can sometimes cause blank pages, particularly if improperly formatted.
- Table or Object Placement: A table or image extending beyond a page boundary can create a spurious blank page.
Quick and Easy Methods to Delete Blank Pages in Word
Here are several efficient methods to banish those blank pages:
1. The Simple Delete Key Approach
This is the quickest method for most situations. Simply place your cursor at the very end of the text on the page before the blank page. Press the Delete key repeatedly until the blank page disappears. This works best when the blank page is caused by extra paragraph marks or a small amount of unwanted white space.
2. Show/Hide Paragraph Marks
This method is invaluable for identifying hidden paragraph marks causing the blank page.
- Go to the Home tab.
- In the Paragraph section, click the Show/Hide button (it looks like a paragraph symbol ¶).
This will reveal all hidden formatting marks, including paragraph marks that might be creating the blank page. You can then easily delete these extra marks.
3. Navigating with the Page Down Key (and a Little Patience)
For more stubborn blank pages, try navigating with the Page Down key. Press it repeatedly until you're on the unwanted blank page. Then carefully examine the page's content. If you only see a paragraph mark, delete it. If there are other hidden characters, the Show/Hide Paragraph Marks method (above) will prove helpful.
4. Using the "Find and Replace" Function
This is a powerful method for dealing with multiple blank pages or complex formatting issues.
- Press Ctrl + H (or Cmd + H on a Mac) to open the Find and Replace dialog box.
- In the "Find what" field, leave it blank. This will find all empty paragraphs.
- In the "Replace with" field, leave it blank as well. This will simply remove the empty paragraphs.
- Click Replace All.
Caution: Always review your document after using "Replace All" to ensure you haven't accidentally removed any necessary content.
5. Examining Section Breaks
Section breaks can be tricky. If the blank page persists, investigate whether a section break is causing the issue. Look for section break symbols (indicated by the Show/Hide Paragraph Marks option). You might need to delete or adjust these breaks.
Preventative Measures: Avoiding Blank Pages in the Future
Proactive steps minimize future blank page frustrations:
- Careful Formatting: Pay attention to paragraph breaks and page breaks as you type.
- Regular Saving: Frequent saves prevent losing work if errors occur.
- Proofreading: Always review your document before finalizing.
By mastering these efficient pathways, you'll navigate the world of Microsoft Word with greater ease and confidence, producing clean, professional documents every time. Remember to always save your work frequently to avoid losing any progress.