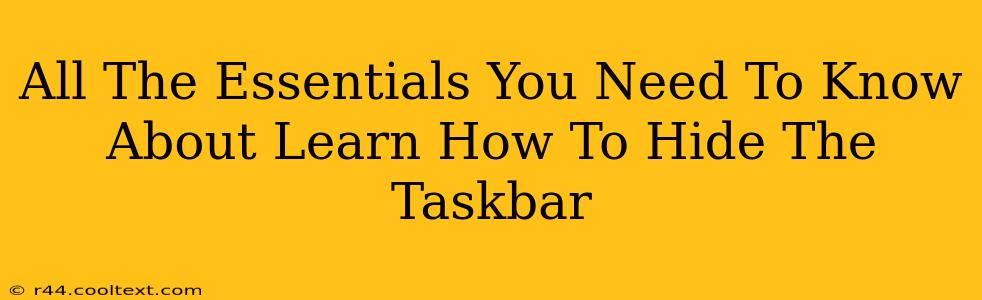The taskbar. That familiar strip at the bottom (or side, depending on your preference) of your Windows screen. It houses your open applications, the Start button, and the system tray – a constant companion in your computing journey. But what if you want a cleaner, more immersive desktop experience? What if you need that extra screen real estate for presentations or gaming? This guide reveals all the essentials you need to know about hiding your taskbar, offering various methods to suit your needs and technical expertise.
Why Hide Your Taskbar?
There are several compelling reasons why you might want to hide your taskbar:
-
Maximize Screen Real Estate: This is perhaps the most common reason. Hiding the taskbar frees up valuable screen space, especially beneficial when working with multiple applications, editing videos, or playing games.
-
Clean and Minimalist Desktop: A hidden taskbar contributes to a cleaner, more distraction-free desktop environment. This is ideal for those who prefer a minimalist aesthetic or need to focus on a specific task.
-
Enhanced Presentation Mode: During presentations or slideshows, a hidden taskbar creates a more professional and polished look, ensuring your audience's attention remains focused on your content.
-
Immersive Gaming Experience: Hiding the taskbar while gaming enhances immersion, providing a more uninterrupted and engaging experience.
Methods for Hiding Your Taskbar
There are several ways to hide your taskbar in Windows, ranging from simple temporary solutions to permanent changes in your system settings.
1. Temporary Hiding: The Auto-Hide Feature
This is the easiest method. The auto-hide feature cleverly hides the taskbar until you move your mouse cursor to the edge of the screen where it's located.
-
How to enable it: Right-click on the taskbar, and select "Taskbar settings." Toggle the switch for "Automatically hide the taskbar in desktop mode" to the "On" position.
-
Pros: Simple, easily reversible, and perfect for temporary hiding.
-
Cons: Requires a mouse movement to reveal the taskbar.
2. Permanent Hiding: Manual Taskbar Settings
This method permanently hides the taskbar, but remember, you'll still need to use keyboard shortcuts or alternative methods to access it.
-
How to do it: Follow the same steps as above to access Taskbar settings, but don't use the auto-hide feature. Instead, manually adjust the taskbar size to 0. You might need to experiment with the size adjustments to achieve a completely hidden taskbar.
-
Pros: Taskbar is completely hidden unless you change the settings.
-
Cons: Requires more steps to reactivate the taskbar. This is less user-friendly if you frequently need to access the taskbar.
3. Using keyboard shortcuts
You can use the keyboard shortcut Windows key + T to cycle through the open apps on your taskbar, even when it's hidden. This is a very useful way to quickly access your recently used applications while keeping the taskbar hidden.
Troubleshooting and Additional Tips
-
Taskbar Still Visible? Double-check your taskbar settings, making sure the auto-hide or size adjustment has been applied correctly.
-
Restoring the Taskbar: If you want to bring back the taskbar, simply reverse the steps you took to hide it. Adjust the taskbar size back to a visible value or disable the auto-hide feature.
-
Multiple Monitors: If you're using multiple monitors, you can individually manage the taskbar's visibility on each screen.
By utilizing these methods, you can effortlessly control the visibility of your taskbar, optimizing your desktop experience for any situation. Remember to choose the method that best suits your workflow and comfort level. Enjoy the enhanced screen real estate and minimalist desktop environment!