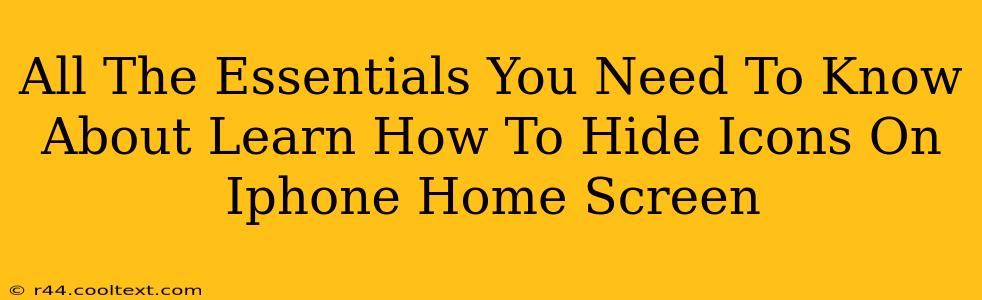Are you tired of clutter on your iPhone home screen? Do you want a cleaner, more minimalist look? Learning how to hide icons on your iPhone home screen is easier than you think! This comprehensive guide will walk you through all the essential methods, ensuring you achieve the perfect level of organization and aesthetic appeal.
Why Hide Icons on Your iPhone Home Screen?
There are several compelling reasons why you might want to hide icons on your iPhone home screen:
- Improved Aesthetics: A clean home screen is visually appealing and contributes to a more relaxing user experience.
- Enhanced Organization: Hiding less-frequently used apps keeps your home screen focused on the apps you use most.
- Privacy: Hiding sensitive apps adds an extra layer of privacy, preventing casual viewers from seeing what's on your phone.
- Minimized Distractions: A less cluttered screen minimizes visual distractions and helps you stay focused on the task at hand.
Methods to Hide Icons on Your iPhone Home Screen
While you can't technically "hide" icons in the traditional sense (making them completely invisible), there are several effective ways to manage and minimize their visibility:
1. Using App Library
The App Library, introduced in iOS 14, is a game-changer. It automatically organizes all your apps into categories, removing the need to have every single app on your home screen. This is the most straightforward method for decluttering your home screen.
How to Use the App Library: Simply swipe to the rightmost page on your home screen. All your apps are neatly organized alphabetically and categorized.
2. Removing Apps from the Home Screen (Without Deleting Them)
You can remove apps from your home screen without actually deleting them from your iPhone. This keeps them accessible in the App Library while decluttering your main screen.
How to Remove an App from the Home Screen:
- Long-press an app icon until the icons start wiggling.
- Tap the small "x" that appears in the corner of the app icon.
- Tap "Remove App" to confirm.
3. Using Folders
Grouping similar apps into folders is a highly effective way to organize your home screen and reduce visual clutter.
How to Create a Folder:
- Long-press an app icon until the icons start wiggling.
- Drag and drop one app icon onto another app icon.
- A folder will be created automatically, allowing you to add more apps. You can rename the folder for better organization.
4. Utilizing Widgets (For Specific Information)
Instead of having many individual app icons, consider using widgets for quick access to information. For instance, use a weather widget instead of constantly opening a weather app.
Optimizing Your iPhone Home Screen for Maximum Efficiency
Beyond hiding icons, consider these tips for an even more efficient and visually pleasing iPhone home screen:
- Regularly Review Your Apps: Uninstall apps you no longer use.
- Customize Your Home Screen: Use different wallpapers and widgets to personalize the look.
- Utilize the Search Function: Quickly find apps using the search bar at the top of your home screen.
By implementing these strategies, you can transform your cluttered iPhone home screen into a streamlined, organized, and aesthetically pleasing space. Remember, a clean and efficient home screen contributes to a more enjoyable and productive user experience.