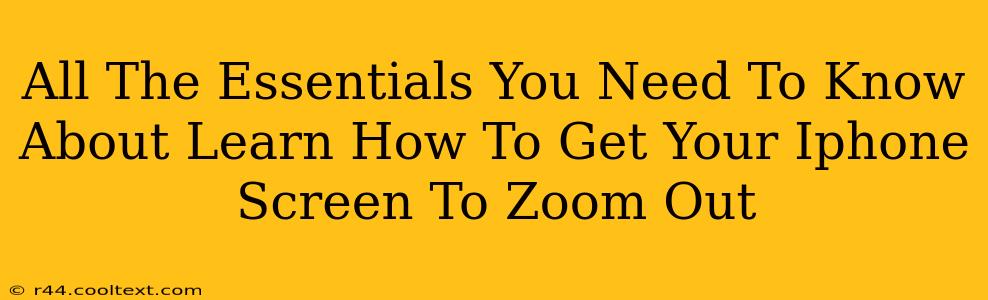Is your iPhone screen zoomed in too much, making everything appear too large? Don't worry, you're not alone! Many iPhone users find themselves needing to adjust the display zoom. This comprehensive guide will walk you through all the essential steps to get your iPhone screen to zoom out, regardless of your iPhone model or iOS version.
Understanding iPhone Display Zoom
Before we dive into the how-to, let's briefly understand why your iPhone screen might be zoomed in. It could be:
- Accidental Activation: You might have accidentally activated the zoom feature through a gesture or setting.
- Accessibility Settings: Zoom is often enabled as an accessibility feature for users with visual impairments.
- Software Glitch: In rare cases, a software glitch can cause the zoom to be unexpectedly activated.
Regardless of the reason, getting your screen back to its normal size is easy.
How to Zoom Out Your iPhone Screen
Here's a step-by-step guide to help you adjust your iPhone's display zoom:
Method 1: Using the Display & Brightness Settings
This is the most common and straightforward method:
- Open Settings: Locate and tap the "Settings" app (the grey icon with gears).
- Navigate to Display & Brightness: Scroll down and tap on "Display & Brightness".
- Adjust Zoom: You'll see a "Zoom" option. Tap on it.
- Choose "Standard": You'll see two options: "Standard" and "Zoomed". Select "Standard" to zoom out your screen.
- Restart Your iPhone (Optional): Restarting your phone can help ensure the changes take effect properly.
Method 2: Using Accessibility Settings (If Zoom is Enabled There)
If you suspect the zoom is enabled through accessibility settings:
- Open Settings: Again, locate and tap the "Settings" app.
- Go to Accessibility: Scroll down and tap on "Accessibility."
- Find Zoom: Search for the "Zoom" option within the accessibility settings. The exact location might vary slightly depending on your iOS version.
- Turn Zoom Off: Toggle the "Zoom" switch to the "OFF" position. This will disable the zoom feature entirely.
Troubleshooting Tips
If you've tried both methods and your iPhone screen is still zoomed in, try these troubleshooting tips:
- Restart your iPhone: A simple restart often resolves minor software glitches.
- Check for iOS Updates: Make sure your iPhone is running the latest version of iOS. Updates often include bug fixes that can address display issues.
- Force Restart: If a simple restart doesn't work, try a forced restart. The method for this varies slightly depending on your iPhone model (search online for "force restart [your iPhone model]").
- Contact Apple Support: If the problem persists, it's best to contact Apple Support for further assistance.
Keywords for SEO Optimization
This blog post targets keywords such as: "iPhone zoom out," "zoom iPhone screen," "iPhone screen too big," "fix iPhone zoom," "iPhone display zoom settings," "how to zoom out iPhone," "iPhone accessibility zoom," "iPhone screen zoom," "adjust iPhone screen size." Using these keywords throughout the content, in headings, and in the metadata will help improve search engine rankings.
By following these steps, you should be able to easily zoom out your iPhone screen and enjoy a comfortable viewing experience. Remember to share this helpful guide with your friends and family who might be facing the same issue!