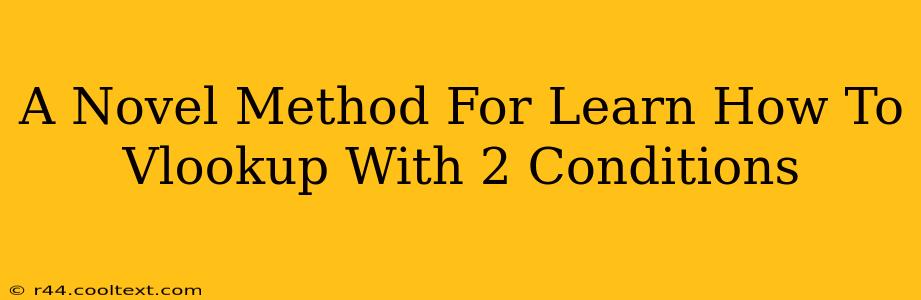Are you struggling with VLOOKUP and need to handle data based on two conditions? Excel's standard VLOOKUP function only allows for one lookup criteria, leaving many users frustrated. But fear not! This guide provides a novel, effective method to master VLOOKUP with two conditions, transforming your Excel skills. We'll explore a practical approach that's easier to understand than complex array formulas.
Understanding the Limitations of Standard VLOOKUP
The core limitation of the standard VLOOKUP function is its single lookup column. When you need to search based on multiple criteria (like finding a price based on both product and region), a standard VLOOKUP simply won't work. This often leads users to search for complex, confusing array formulas. Let's explore a simpler, more intuitive solution.
The Power of INDEX and MATCH for Dual Criteria Lookups
Instead of forcing the standard VLOOKUP to do something it wasn't designed for, we'll harness the combined power of INDEX and MATCH. This combination offers a flexible and efficient method for handling multiple lookup criteria.
How INDEX and MATCH Work Together
INDEX: This function returns a value from a range based on its row and column number. Think of it as selecting a specific cell within a table.MATCH: This function finds the position of a value within a range. It's crucial for locating the correct row (or column) to feed into theINDEXfunction.
By using MATCH to find the correct row based on your two conditions, and then feeding that row number into INDEX, we can effectively perform a VLOOKUP with two conditions.
A Step-by-Step Guide: VLOOKUP with Two Conditions
Let's say you have a table like this:
| Product | Region | Price |
|---|---|---|
| Widget A | North | $10 |
| Widget A | South | $12 |
| Widget B | North | $15 |
| Widget B | South | $18 |
You want to find the price of "Widget A" in the "South" region. Here's how to do it using INDEX and MATCH:
1. The Formula:
=INDEX(C:C,MATCH(1,(A:A="Widget A")*(B:B="South"),0))
2. Breaking Down the Formula:
INDEX(C:C,...: This specifies that we want to retrieve a value from column C (the "Price" column).MATCH(1,...: This searches for the number 1 within a generated array of TRUE/FALSE values.(A:A="Widget A")* (B:B="South"): This is the core of the solution. It creates an array where each element is the product of a TRUE/FALSE comparison. If both conditions (product and region) are met, the result will be 1 (TRUE * TRUE = 1). If either condition is false, the result will be 0 (TRUE * FALSE = 0 or FALSE * TRUE = 0 or FALSE * FALSE = 0).,0): This tells theMATCHfunction to find an exact match.
3. Explanation: The MATCH function effectively searches for the row where both product and region match our criteria. The INDEX function then uses that row number to return the corresponding price from column C.
Beyond the Basics: Enhancing Your VLOOKUP Skills
This method opens up a world of possibilities for handling complex data lookups. You can easily adapt this approach for more than two conditions by extending the multiplication within the MATCH function. Remember to press Ctrl + Shift + Enter after entering the formula, as it's an array formula.
This powerful technique empowers you to move beyond the limitations of standard VLOOKUP, handling complex data manipulation with ease. Mastering INDEX and MATCH provides an invaluable skill for any Excel user. Practice this method and elevate your data analysis capabilities!