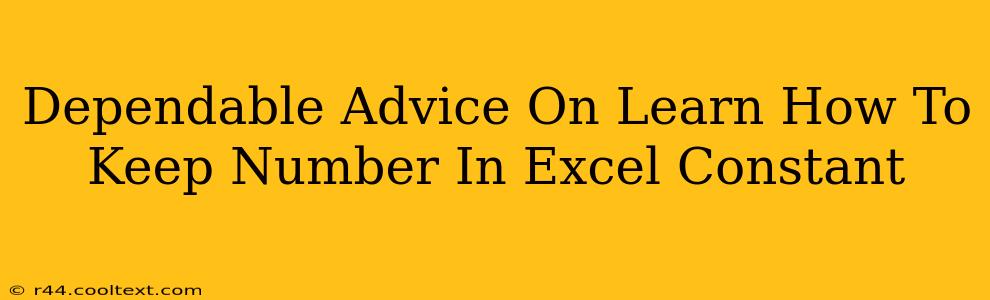Keeping specific numbers constant in Excel is crucial for various tasks, from preventing accidental changes to maintaining consistent calculations across spreadsheets. This guide provides dependable advice and solutions to help you master this essential Excel skill. Whether you're a beginner or an experienced user, understanding how to fix numbers in Excel will significantly improve your spreadsheet efficiency and data integrity.
Understanding Cell References and Absolute References
The key to keeping numbers constant in Excel lies in understanding how cell references work. By default, Excel uses relative references. This means that when you copy a formula, the cell references within that formula adjust relative to the new location. For example, if you have =A1+B1 in cell C1 and copy it down to C2, the formula in C2 will automatically become =A2+B2.
However, to keep a number constant, you need to use an absolute reference. This is achieved by adding a dollar sign ($) before the column letter and/or the row number.
- Absolute Row Reference:
$A1(keeps the row number 1 constant, but the column can change) - Absolute Column Reference:
A$1(keeps the column A constant, but the row number can change) - Absolute Cell Reference:
$A$1(keeps both the column A and row 1 constant)
Methods to Keep a Number Constant in Excel
Here are several dependable methods to ensure your numbers remain unchanged:
1. Using Absolute References in Formulas
This is the most common and effective method. Let's say you want to consistently add the value in cell A1 to other cells. Instead of =A1+B1, use =$A$1+B1. When you copy this formula, the value in A1 will always be added, while the reference to column B will adjust accordingly.
Example:
If A1 contains 10, and you use =$A$1+B1 in cell C1 and copy it down:
| Column A | Column B | Column C (Formula: =$A$1+B1) |
|---|---|---|
| 10 | 5 | 15 |
| 12 | 22 | |
| 20 | 30 |
2. Using the Paste Special Function
This method is useful for copying values without their formulas. Here’s how:
- Select the cell containing the number you want to keep constant.
- Copy the cell (Ctrl+C or Cmd+C).
- Select the destination cell(s).
- Right-click and choose Paste Special.
- Select Values and click OK.
This pastes only the numerical value, effectively removing any formulas and making the number immutable.
3. Protecting Worksheets and Cells
For more robust protection against accidental changes, protect your worksheet.
- Go to the Review tab.
- Click Protect Sheet.
- Choose your protection options (e.g., allow only certain actions).
- Set a password (optional, but recommended).
This will prevent any unintended modifications to the protected cells or the entire sheet. You can also protect specific cells individually for granular control.
Troubleshooting and Best Practices
- Double-check your dollar signs: Ensure you've used the correct combination of dollar signs ($) for absolute referencing.
- Test your formulas: Always test your formulas with sample data before applying them to a large dataset.
- Document your work: Clearly label your formulas and cells to maintain clarity and avoid confusion.
By mastering these methods, you can confidently keep numbers constant in your Excel spreadsheets, ensuring accurate calculations and data integrity. Remember to choose the method that best suits your specific needs and always double-check your work. This will significantly enhance your spreadsheet management capabilities and data analysis skills.