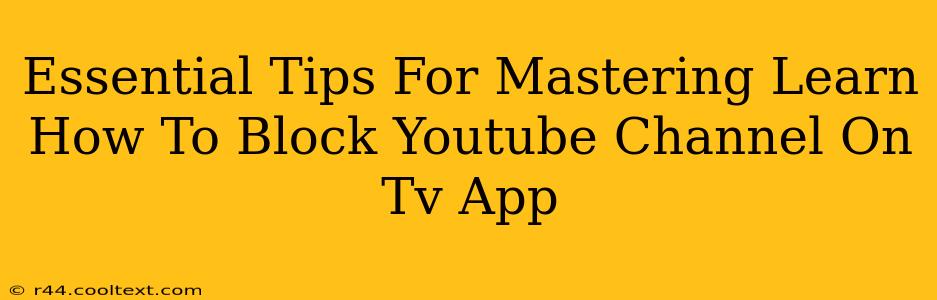Are you tired of unwanted content popping up on your YouTube TV app? Do specific channels clash with your family's viewing habits or simply annoy you? Mastering how to block YouTube channels on your TV app is easier than you think, and this guide will provide you with the essential tips and tricks to reclaim your viewing experience.
Understanding YouTube Blocking Capabilities on TV Apps
Before diving into the specifics, it's crucial to understand that the exact process for blocking YouTube channels varies slightly depending on your TV app and device. This guide covers the most common methods and platforms, but always refer to your specific app's help section for the most accurate instructions. Generally, blocking a channel usually means you won't see its videos recommended to you, and you'll be unable to directly access the channel page.
Identifying Your TV App and Device
The first step is knowing exactly what you're working with. Are you using the YouTube app built into your Smart TV, a streaming device like Roku or Chromecast, or a gaming console like a PlayStation or Xbox? This information is critical because the settings and menu navigation differ across platforms.
Step-by-Step Guide to Blocking YouTube Channels
While the exact steps differ across platforms, the general process usually involves these steps:
1. Access YouTube Settings: Locate the settings menu within your YouTube app. This is often represented by a gear icon or a three-dot menu.
2. Navigate to Restrictions: Once in settings, look for options related to "Restrictions," "Parental Controls," or "Family Link." These options often control channel blocking features.
3. Find Channel Blocking Options: Depending on your app and device, you may find a specific option to block channels. Some apps might require you to manage this through a linked Google account.
4. Locate the Channel to Block: You'll need to find the channel you want to block. Search for it using its name if necessary.
5. Block the Channel: Once located, select the option to block the channel. Confirm your choice, and the channel should be blocked from your viewing experience.
Advanced Tips for Blocking YouTube Channels
-
Parental Controls: If you're aiming to restrict access for children, leveraging built-in parental controls within your TV app or your home network is highly recommended. These controls often offer more comprehensive filtering capabilities beyond simply blocking individual channels. They may also allow you to set time limits and create age-appropriate viewing profiles.
-
Using Multiple Accounts: Consider creating separate YouTube accounts. This offers a powerful way to manage viewing restrictions effectively. One account can be restricted, tailored for children's use, while another can offer unrestricted access.
-
Regularly Check for Updates: YouTube frequently updates its app. These updates may introduce new features or changes to the channel blocking process. Regularly updating your app ensures you have access to the latest features and the smoothest user experience.
Troubleshooting Common Issues
If you're encountering problems blocking YouTube channels, remember to:
-
Check your internet connection: Ensure a stable internet connection to avoid interruptions during the blocking process.
-
Restart your device: A simple restart of your TV or streaming device can often resolve minor software glitches that might prevent channel blocking from working correctly.
-
Contact YouTube Support: If you've exhausted all troubleshooting steps, reaching out to YouTube's support team directly is your best course of action.
By following these essential tips, you can effectively manage the content you and your family see on your YouTube TV app, creating a more enjoyable and controlled viewing experience. Remember, understanding your specific device and app is key to successful channel blocking.