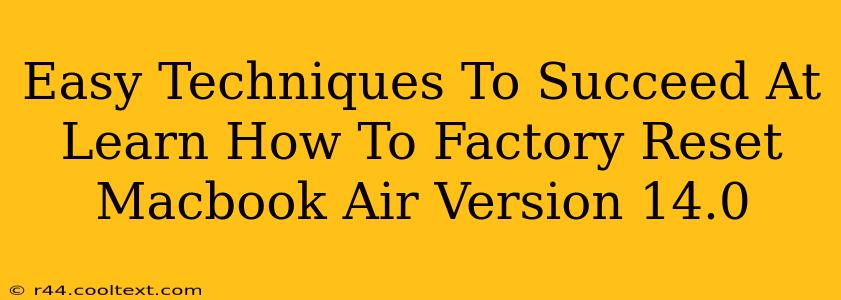So, you're ready to give your Macbook Air (version 14.0) a fresh start? A factory reset is a powerful tool for troubleshooting problems, preparing your device for sale, or simply starting with a clean slate. While it might sound daunting, it's actually surprisingly straightforward. This guide will walk you through easy techniques to successfully factory reset your Macbook Air 14.0, ensuring a smooth and problem-free process.
Understanding the Factory Reset Process
Before we dive into the steps, it's crucial to understand what a factory reset actually does. Essentially, it erases all data from your Macbook Air, returning it to the state it was in when you first unboxed it. This includes:
- All your files and folders: Documents, photos, videos, music – everything will be gone.
- Installed applications: All third-party software will be removed.
- System settings: Your personalized settings, preferences, and customizations will be reset to defaults.
Therefore, before proceeding, back up any important data you want to keep! You can use Time Machine or another backup solution. Losing your data is the biggest risk, so take this step seriously.
Method 1: Resetting via System Preferences (Recommended)
This is the simplest and most recommended method for most users.
Step 1: Shut Down Your Macbook Air. Make sure it's completely powered off.
Step 2: Access Recovery Mode. Turn your Macbook Air back on and immediately press and hold the power button. A startup options window will appear. Select "Options".
Step 3: Log In. You'll likely need to log in with your administrator password.
Step 4: Disk Utility. Once logged in, you'll see a list of utilities. Select "Disk Utility".
Step 5: Select Your Drive. In Disk Utility, select your main hard drive (usually named "Macintosh HD" or similar). Be absolutely certain you've selected the correct drive. Selecting the wrong one could lead to data loss.
Step 6: Erase the Drive. Click the "Erase" button. Choose "APFS" as the format (unless you have a specific reason to choose differently) and give it a name (e.g., "Macintosh HD"). Click "Erase".
Step 7: Quit Disk Utility. Once the erasing process is complete, quit Disk Utility.
Step 8: Reinstall macOS. Go back to the main macOS Utilities window and select "Reinstall macOS". Follow the on-screen instructions. This will download and install a fresh copy of macOS onto your drive.
Method 2: Resetting Using Recovery Mode (Alternative Method)
If Method 1 doesn't work for some reason, you can try this alternative method:
Step 1: Boot into Recovery Mode. Power on your Macbook Air and immediately press and hold Command + R until the Apple logo appears.
Step 2: Open Disk Utility. Navigate to Disk Utility and follow steps 5-7 from Method 1 above.
Step 3: Reinstall macOS. After erasing the drive, reinstall macOS as described in step 8 of Method 1.
Troubleshooting Tips
- If your Macbook Air won't boot: Try restarting it several times. If the problem persists, you may need professional help.
- Data recovery: While a factory reset is designed to be irreversible, data recovery services may be able to retrieve some data. However, this is not guaranteed.
- Internet connection: You'll need an internet connection to reinstall macOS.
By following these easy techniques, you'll successfully factory reset your Macbook Air version 14.0. Remember to always back up your data before undertaking this process! This ensures a clean and efficient reset, leaving your device ready for its next chapter.