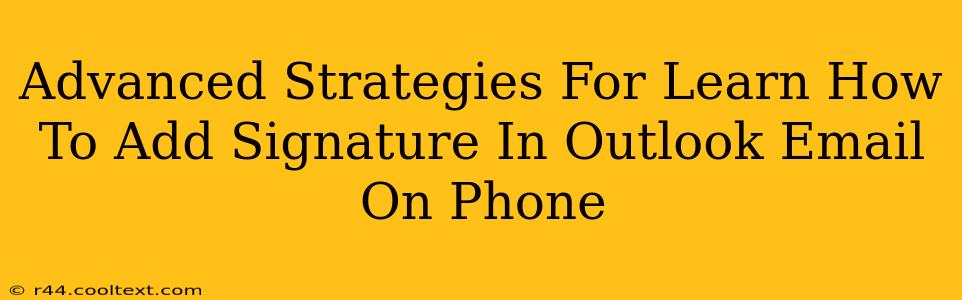Adding a professional signature to your Outlook emails on your phone is crucial for brand building and efficient communication. While the basic process is straightforward, mastering advanced techniques elevates your email game. This guide delves into sophisticated strategies to ensure your Outlook mobile signature is perfectly optimized.
Understanding the Fundamentals: Adding a Basic Signature
Before tackling advanced strategies, let's quickly review the basics of adding a signature in Outlook on your mobile device. The exact steps might vary slightly depending on your phone's operating system (iOS or Android) and the Outlook app version, but the general process remains similar. Generally, you'll navigate to Settings, then Mail, then find the option for Signatures. From there, you can create and edit your signature. Remember to save your changes!
Advanced Strategies: Mastering Your Outlook Mobile Signature
Now, let's explore advanced techniques to personalize and optimize your Outlook mobile email signature:
1. Crafting a Compelling Signature: More Than Just a Name
Your signature is more than just your name and title. It's a mini-marketing tool. Consider these elements:
- Professional Title and Contact Information: Clearly state your role and provide multiple contact methods (phone number, website, LinkedIn profile).
- Brand Consistency: Ensure your signature's font, colors, and logo (if used) align with your overall brand identity.
- Call to Action (CTA): Include a concise CTA, such as "Visit my website," or "Learn more about [your company/service]."
- Social Media Links: Strategically incorporate links to your relevant social media profiles.
2. Using Rich Formatting for Impact: Beyond Plain Text
Don't limit yourself to plain text! Outlook mobile allows for some formatting options:
- Bolding and Italics: Use these to emphasize key information.
- Hyperlinks: Make your website and social media links clickable.
- Images: Add your company logo or a professional headshot (ensure the image is appropriately sized to avoid excessive email size). Caution: Overly large images can impact email deliverability.
3. Managing Multiple Signatures: For Different Contexts
Need different signatures for personal and professional emails? Outlook allows you to create and manage multiple signatures. This ensures you're always using the appropriate signature for the context. Learn how to switch between these signatures within the Outlook app settings.
4. Troubleshooting Common Issues: Fixing Signature Problems
Encountering problems with your signature? Here are some common issues and solutions:
- Signature Not Appearing: Double-check your settings and ensure the signature is correctly assigned to your accounts.
- Formatting Issues: Simplify your formatting if experiencing display problems across different devices.
- Image Display Problems: Ensure your image is optimized for web use and adheres to size restrictions.
5. Staying Updated: Keeping Your Signature Current
Regularly review and update your signature. Ensure your contact information, social media links, and any CTAs remain accurate and relevant.
Off-Page SEO Considerations for Your Email Signature
While this focuses on the in-app creation of your signature, remember the off-page SEO implications. The links you include in your signature can contribute to your overall online presence. Ensure your website and social media profiles are optimized for search engines.
By mastering these advanced strategies, you can transform your Outlook mobile email signature from a simple formality into a powerful communication and branding tool. Remember, a well-crafted signature contributes significantly to your professional image and helps you make a lasting impression.