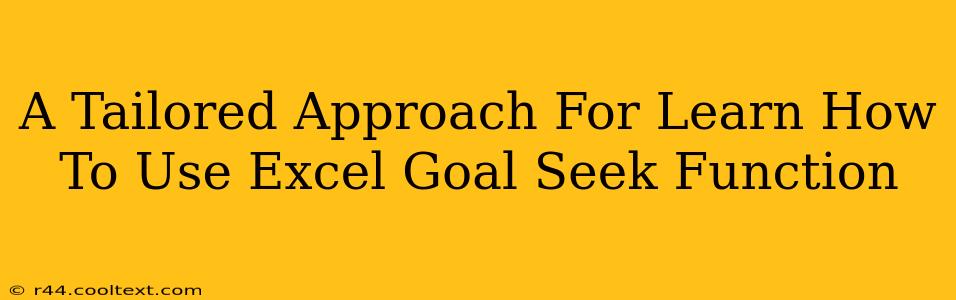Excel's Goal Seek function is a powerful tool that can save you significant time and effort when working with spreadsheets. This function allows you to find the input value needed to achieve a specific output value in a formula. Whether you're a beginner or an experienced Excel user, understanding and mastering Goal Seek can significantly enhance your spreadsheet skills. This guide provides a tailored approach to learning this invaluable function.
Understanding the Goal Seek Function
At its core, Goal Seek is an iterative process. You provide Excel with a formula, a target output value (the "goal"), and a changing input cell. Excel then iteratively adjusts the input cell's value until the formula's output matches your target value as closely as possible.
Key Components of Goal Seek:
- Set Cell: This is the cell containing the formula whose output you want to change.
- To Value: This is the desired output value (your "goal") for the formula in the Set Cell.
- By Changing Cell: This is the cell containing the input value that Excel will adjust to achieve the "To Value."
A Step-by-Step Guide to Using Goal Seek
Let's illustrate with an example. Suppose you have a simple formula calculating total revenue based on units sold and price per unit. You know your target revenue, and you want to determine how many units you need to sell to reach that goal.
-
Prepare Your Spreadsheet: Set up your spreadsheet with the necessary data. For our example, let's say:
- Cell A1: Price per unit ($10)
- Cell B1: Units sold (this is the cell we'll change)
- Cell C1: Total Revenue (=A1*B1)
-
Access Goal Seek: Go to the "Data" tab in the Excel ribbon. Click on "What-If Analysis," and select "Goal Seek."
-
Fill in the Goal Seek Dialog Box:
- Set Cell: Select C1 (Total Revenue).
- To Value: Enter your desired revenue (e.g., $1000).
- By Changing Cell: Select B1 (Units sold).
-
Click "OK": Excel will begin its iterative process, adjusting the value in B1 until the value in C1 is as close as possible to your target revenue of $1000.
-
Review the Results: Excel will display a dialog box showing the new value in B1 that achieves (or closely approximates) the target value in C1. You can then accept the changes or cancel the Goal Seek operation.
Advanced Goal Seek Techniques and Troubleshooting
- Multiple Variables: While Goal Seek primarily handles one changing cell, you can often adapt your spreadsheet to use it effectively with multiple variables by adjusting formulas accordingly.
- No Solution: If Goal Seek can't find a solution, it might be due to the formula's nature or constraints in the data. Check your formula for errors and ensure that the target value is attainable.
- Circular References: Avoid circular references (a formula referring to its own cell, directly or indirectly), as these can prevent Goal Seek from working correctly.
Boosting Your Excel Skills with Goal Seek
Mastering the Goal Seek function is a significant step towards improving your Excel proficiency. This function can greatly simplify complex calculations, enabling you to quickly find solutions and gain valuable insights from your data. By understanding its mechanics and applying the steps outlined above, you can confidently leverage Goal Seek to enhance your productivity and analysis capabilities within Excel. Remember to practice regularly to solidify your understanding and build your confidence. This investment in your Excel skills will undoubtedly pay off in the long run.