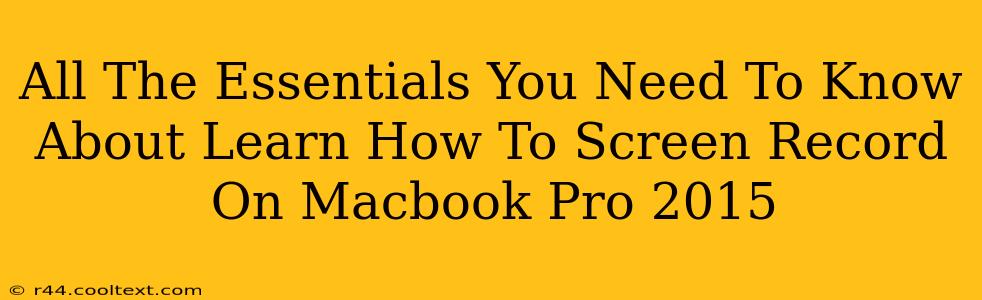Screen recording on your trusty Macbook Pro 2015 might seem daunting at first, but it's actually simpler than you think! Whether you're creating tutorials, capturing gameplay, or recording presentations, mastering this skill is incredibly valuable. This guide will walk you through all the essential methods and tips to get you screen recording like a pro in no time.
Quick & Easy Methods for Screen Recording on Your Macbook Pro 2015
Your Macbook Pro 2015 offers a few built-in options for screen recording, making the process straightforward and accessible. No need for third-party apps if you're looking for a simple solution!
Using QuickTime Player: The Built-in Champion
QuickTime Player, a pre-installed application on your Mac, is a surprisingly powerful tool for screen recording. Here's how to use it:
- Open QuickTime Player: Find it in your Applications folder.
- Start Recording: Go to "File" > "New Screen Recording."
- Choose Your Recording Options: You can select the entire screen, a specific window, or a portion of your screen. You can also choose whether or not to record audio.
- Click the Record Button: A countdown will begin.
- Stop Recording: Click the stop button in the menu bar once you're finished.
- Save Your Recording: Choose a location and file name to save your screen recording.
This method is perfect for quick, simple recordings. The quality is excellent, and it integrates seamlessly with your existing Mac operating system.
Using Screenshot Functionality with a Twist:
Did you know you can also capture screen recordings using your keyboard shortcuts? Here's how:
- Press Shift + Command + 5: This opens the screenshot utility.
- Select "Record Entire Screen" or "Record Selected Portion": Choose the area you want to record.
- Click the Record Button: The recording will start.
- Stop Recording: Click the stop button in the menu bar or press the Escape key. Your recording will be saved to your desktop.
This offers a fast, efficient method, especially when you need to quickly grab a short clip.
Advanced Screen Recording Techniques for Macbook Pro 2015
For more advanced features and control over your screen recordings, consider these options:
Exploring Third-Party Applications:
While the built-in options are great, third-party applications often provide additional functionalities such as:
- Advanced Editing Capabilities: Trim, cut, and splice your recordings with greater precision.
- Annotations and Callouts: Add text, arrows, and shapes to highlight key points.
- Customizable Settings: Control frame rate, resolution, and audio settings for optimal quality.
Many free and paid options are available on the Mac App Store. Research which application best fits your specific needs and budget. Remember to thoroughly research any application before downloading.
Optimizing Your Screen Recordings for Maximum Impact
No matter which method you choose, consider these tips for creating high-quality screen recordings:
- Clear Audio: Use a high-quality microphone to ensure clear and crisp audio.
- Good Lighting: Ensure your workspace is well-lit to improve video clarity.
- Clean Desktop: A clutter-free desktop enhances the viewer experience.
- Consistent Style: Maintain a consistent style and pace for engaging videos.
Mastering screen recording on your Macbook Pro 2015 opens up a world of possibilities. Whether it's for personal or professional use, these techniques and tips will empower you to create professional-looking screen recordings effortlessly.