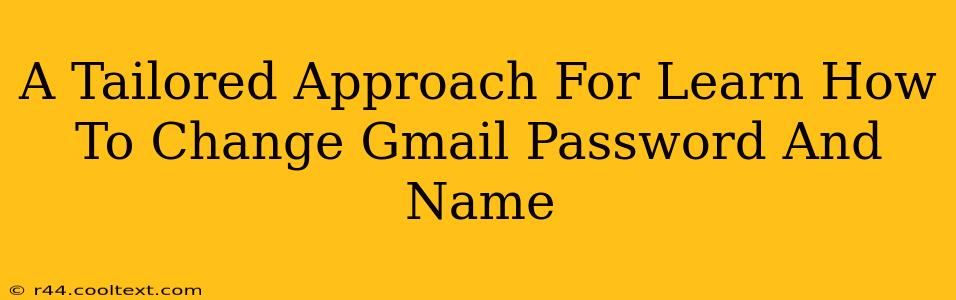Changing your Gmail password and name might seem simple, but a tailored approach ensures you do it securely and effectively. This guide provides step-by-step instructions, security tips, and troubleshooting advice to help you master this essential task. We'll cover how to change both your password and your name (display name), addressing common issues along the way.
Why Change Your Gmail Password and Name?
Before diving into the how-to, let's understand why you might need to change your Gmail password or name. Several reasons justify these actions:
-
Security: Regularly changing your password is crucial for maintaining account security. A strong, unique password protects against unauthorized access and data breaches. Consider using a password manager to generate and store complex passwords securely.
-
Privacy: You might want to change your display name to better reflect your current identity or preferences. This allows for greater control over your online presence.
-
Account Recovery: If you suspect unauthorized access or have forgotten your password, changing your password is paramount to regaining control of your account.
-
Branding: If you use Gmail for professional purposes, you might need to update your display name to match your professional branding.
How to Change Your Gmail Password
Changing your Gmail password is a straightforward process:
-
Access your Google Account: Open your Gmail account and click on your profile picture in the top right corner.
-
Manage your Google Account: Select "Google Account."
-
Security Settings: Find and click on "Security."
-
Password: Under the "Signing in to Google" section, click "Password."
-
Enter your current password: You'll be prompted to enter your current password for verification.
-
Create a new password: Choose a strong, unique password that meets Google's complexity requirements (minimum length, character types, etc.). Avoid using easily guessable information like birthdays or pet names.
-
Confirm and Save: Confirm your new password, and click "Change Password."
Pro Tip: Use a password manager to generate and securely store strong, unique passwords for all your online accounts. This significantly enhances your overall online security.
How to Change Your Gmail Name (Display Name)
Modifying your display name, which is what others see when you send emails, involves these steps:
-
Access your Google Account: Again, click your profile picture in Gmail and select "Google Account."
-
Personal info: Click on "Personal info."
-
"Contact info" and "Name": Locate the "Contact info" section, and then select "Name".
-
Edit your name: Modify your "Name," "First name," and "Last name" as desired. Remember, this changes your display name, not your actual Google account username.
-
Save changes: Click the "Review changes" button and then click save to confirm the changes to your display name.
Troubleshooting Common Issues
-
Forgotten Password: If you've forgotten your password, Google provides a password recovery process. Follow the on-screen instructions using your recovery email or phone number.
-
Account Locked: If your account becomes locked due to too many incorrect password attempts, Google will provide steps to unlock it.
-
Name Change Not Reflecting: Allow some time for the name change to propagate across all Google services. If it doesn't update after a few hours, try clearing your browser cache and cookies.
By following these steps and adhering to best security practices, you can confidently change your Gmail password and name, ensuring your account remains secure and reflects your preferences. Remember, regular password changes and proactive security measures are key to maintaining a safe online experience.