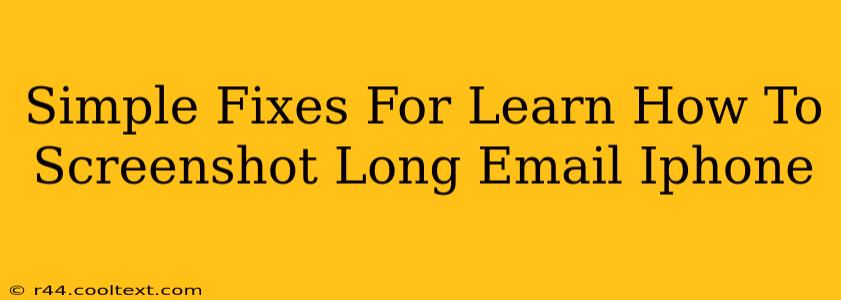Taking a screenshot of a long email on your iPhone can be tricky. The standard screenshot method only captures what's visible on the screen, leaving out important parts of lengthy emails. Fortunately, there are a few simple fixes to help you capture those entire email threads. This guide will walk you through several methods, ensuring you never miss a crucial piece of information again.
Method 1: Using the Scroll Capture Feature (iOS 14 and later)
If you're using iOS 14 or a later version, you're in luck! Apple introduced a scroll capture feature that simplifies the process significantly. This method allows you to capture a continuous screenshot of a long email, including all the text and images.
- Take a Standard Screenshot: Press and quickly release the volume up button and the side button simultaneously.
- Tap "Full Page": A small thumbnail of your screenshot will appear in the bottom-left corner of the screen. Tap it. You should see options appear, including "Full Page."
- Capture the Entire Email: Tap "Full Page." The iPhone will automatically scroll down and capture the entire email as a single image or a series of connected images, depending on the email's length.
Method 2: Using Third-Party Apps (For iOS versions prior to 14 and alternative solutions)
If you're on an older iOS version or prefer an alternative approach, several third-party apps in the App Store can help you capture long screenshots. These apps often provide additional features, such as editing tools. Search the App Store for "long screenshot" or "scroll capture" to find suitable options. Remember to read user reviews before installing any app.
Method 3: Taking Multiple Screenshots and Stitching Them Together
For those without the scroll capture feature or unwilling to use third-party apps, taking multiple screenshots and stitching them together is a viable (though slightly more time-consuming) solution.
- Take Individual Screenshots: Take consecutive screenshots of the email, making sure each captures a significant portion of the email's content, with some overlap between screenshots.
- Use a Photo Editing App: Use a photo editing app (many free options are available on the App Store) to combine the individual screenshots. Most apps allow you to stitch images together seamlessly.
Tips for Success
- Ensure Good Lighting: Proper lighting will improve the quality of your screenshots, making the text easier to read.
- Steady Hands: A steady hand will prevent blurry screenshots. Consider using both hands or resting your iPhone on a stable surface.
- Experiment with Different Methods: Try the different methods outlined above to determine which one works best for your email length and personal preference.
By following these simple steps and choosing the method best suited to your needs, you'll be able to effortlessly capture screenshots of even the longest emails on your iPhone. No more missed information! Remember to always prioritize responsible email management practices and only screenshot emails you have permission to capture.