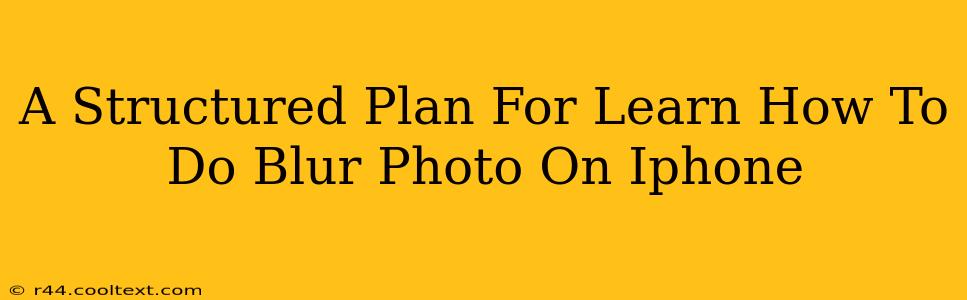Blurring photos on your iPhone can dramatically improve their aesthetic appeal, focusing attention on key elements and creating a professional look. Whether you want to subtly soften a background or create a dramatic bokeh effect, mastering this technique is a valuable skill for any iPhone photographer. This structured plan will guide you through various methods, ensuring you learn how to blur photos on your iPhone like a pro.
Understanding Blurring Techniques
Before diving into the specifics, it's crucial to understand the different types of blurring effects and how they're achieved. Generally, you'll be utilizing either software-based blurring (using built-in apps or third-party apps) or hardware-based blurring (leveraging your iPhone's camera capabilities).
Software-Based Blurring:
This method involves using editing apps to add blur after taking a picture. It offers the most control and flexibility. We'll cover several popular options later in this guide.
Hardware-Based Blurring:
This relies on the camera's capabilities, typically involving manipulating aperture settings (though limited on iPhones) or using features like Portrait Mode to achieve a depth-of-field effect, blurring the background while keeping the subject sharp.
Mastering iPhone's Built-in Blur Features
Apple provides several built-in tools for blurring photos. Let's explore them:
1. Portrait Mode:
Portrait Mode is the most straightforward way to create a blurred background. This feature is available on most newer iPhone models. Simply select Portrait Mode before taking your photo. The iPhone will automatically detect the subject and blur the background. You can even adjust the level of blur after taking the picture.
2. Depth Control (in Photos App):
After taking a Portrait Mode photo, you can often fine-tune the blur using the Depth Control feature within the Photos app. This allows for adjusting the amount of background blur after the fact.
3. Editing Tools in the Photos App:
The built-in Photos app also offers basic blur tools. While not as sophisticated as dedicated editing apps, they are convenient for quick edits. Look for the Blur tool under the editing options. This usually provides a simple blur brush to selectively blur areas of the image.
Exploring Third-Party Apps for Advanced Blurring
For more control and advanced blurring effects, consider using third-party apps available on the App Store. Many offer powerful tools exceeding the capabilities of the built-in editing tools. Some popular choices include:
- Snapseed: A free and highly versatile photo editor with precise blur tools.
- VSCO: Known for its filters and editing capabilities, including adjustable blur features.
- Adobe Lightroom Mobile: A powerful mobile version of the professional editing software, providing a wide range of advanced blurring options.
Tips and Tricks for Perfect Blurred Photos
To achieve truly stunning blurred photos, follow these tips:
- Lighting: Good lighting is crucial for both Portrait Mode and post-processing blurring.
- Subject Distance: Ensure sufficient distance between your subject and the background for a more pronounced blur effect.
- Experimentation: Don't be afraid to experiment with different blurring techniques and apps to find what works best for your style.
- Practice: The more you practice, the better you'll become at achieving the desired blurring effects.
Conclusion: Unlocking Your iPhone's Blurring Potential
Learning how to blur photos on your iPhone opens up a world of creative possibilities. By mastering the built-in features and exploring third-party apps, you can elevate your mobile photography and create professional-looking images. This structured plan provides a solid foundation for your journey into iPhone photo blurring. Now, go forth and blur!