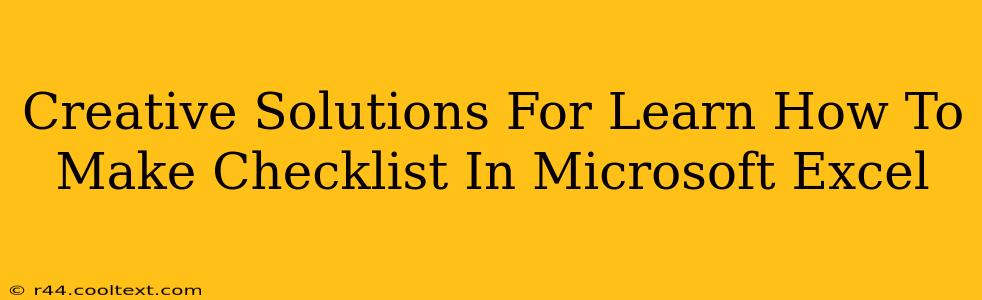Creating checklists in Microsoft Excel might seem straightforward, but there are surprisingly creative and efficient ways to go beyond the basics. This guide explores various methods, from simple to advanced, to help you master checklist creation in Excel and boost your productivity. We'll cover techniques suitable for both beginners and experienced Excel users.
Basic Checklist Creation: The Simple Approach
The most fundamental method involves using simple checkboxes. This is perfect for straightforward to-do lists.
Step-by-Step Guide:
- Insert Checkboxes: Navigate to the "Developer" tab (if you don't see it, enable it in Excel Options under "Customize Ribbon"). Click "Insert" and select a checkbox form control.
- Place Checkboxes: Click in the cell next to your task description where you want the checkbox to appear.
- Link Checkboxes to Cells: Right-click the checkbox and select "Format Control." In the "Control" tab, assign a cell reference (e.g., A2) to the "Cell link" field. This cell will display "TRUE" when checked and "FALSE" when unchecked.
- Repeat for All Tasks: Repeat steps 1-3 for each item on your checklist.
This basic method allows for easy visual tracking of completed tasks. However, for more advanced features, explore the techniques below.
Advanced Checklist Techniques: Taking it Further
For more complex checklists and enhanced functionality, consider these advanced techniques:
1. Data Validation for Dropdown Checklists:
This method offers a clean and organized approach.
- Create a Data Validation List: In a separate area of your spreadsheet, create a list with two entries: "Complete" and "Incomplete."
- Apply Data Validation: Select the cells where you want your dropdown checklist to appear. Go to "Data" > "Data Validation." Choose "List" under "Allow," and select the range containing your "Complete" and "Incomplete" list as the "Source."
- Visual Enhancement: Use conditional formatting to highlight rows based on completion status (e.g., green for "Complete," red for "Incomplete").
This method avoids checkboxes altogether, presenting a more polished and professional look.
2. Using Formulas for Automated Progress Tracking:
For larger checklists, automated progress tracking is crucial.
- COUNTIF Function: Use the
COUNTIFfunction to count the number of "Complete" entries in your data validation checklist. This instantly shows your progress. For example:=COUNTIF(A1:A10,"Complete")counts completed tasks in cells A1 through A10. - Percentage Complete: Calculate the percentage of completed tasks using the
COUNTIFfunction within a percentage formula. For example:=(COUNTIF(A1:A10,"Complete")/COUNT(A1:A10))*100.
This provides a dynamic overview of your checklist's completion status.
3. Creating Interactive Checklists with VBA (Visual Basic for Applications):
For users comfortable with VBA, you can build highly customized interactive checklists. VBA allows for features like automatic email notifications upon task completion, custom error handling, and more advanced data manipulation. While this is the most complex method, it offers unparalleled control and functionality.
Optimizing Your Excel Checklists for Efficiency
Regardless of the method you choose, consider these optimization tips:
- Clear and Concise Task Descriptions: Use clear, concise language for each task to avoid ambiguity.
- Logical Task Ordering: Organize tasks logically (e.g., by priority, dependency).
- Regular Review and Updates: Regularly review and update your checklist to reflect your progress and adjust tasks as needed.
- Color-Coding: Utilize color-coding to highlight priorities or different task categories.
By mastering these techniques, you can transform your Excel spreadsheets from simple documents into powerful, dynamic checklist management tools. Remember to choose the method that best fits your needs and skill level, and always strive for clarity and efficiency in your checklist design.