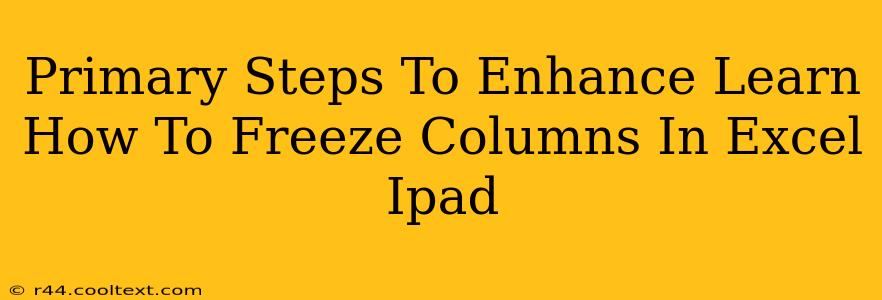Freezing columns in Excel on your iPad is a game-changer for productivity. It allows you to keep important headers or data visible while scrolling through large spreadsheets, significantly improving your workflow. This guide will walk you through the primary steps, enhancing your Excel iPad experience.
Understanding the Power of Freezing Columns
Before diving into the specifics, let's understand why freezing columns is so beneficial. Imagine working with a spreadsheet containing hundreds of rows and dozens of columns. Scrolling through this data to find specific information can be tedious and frustrating. Freezing columns, however, allows you to "lock" certain columns in place, ensuring they remain visible no matter how far you scroll down or to the right. This dramatically improves readability and efficiency.
Step-by-Step Guide: Freezing Columns in Excel on iPad
Here's a clear, step-by-step guide to freezing columns in the Excel app for iPad:
-
Open Your Excel Spreadsheet: Launch the Excel app on your iPad and open the spreadsheet you wish to work with.
-
Navigate to the Column You Want to Freeze: Scroll to the column immediately to the right of the column(s) you want to freeze. For example, if you want to freeze columns A and B, you need to be positioned on column C.
-
Access the Freeze Panes Feature: Tap the three dots in the upper right-hand corner of your screen to open the more options menu. You'll find a range of functionalities here.
-
Select "Freeze Panes": Within the menu, you will see the option to "Freeze Panes". Tap on this option.
-
Columns Frozen: The columns to the left of the column you selected in Step 2 will now be frozen. You can now scroll horizontally and vertically, and those frozen columns will remain fixed in place.
-
Unfreezing Panes (If Needed): To unfreeze the panes, repeat steps 3 and 4. You will find an option to "Unfreeze Panes" which will revert the spreadsheet to its unfrozen state.
Troubleshooting Tips
- Incorrect Selection: Double-check that you've selected the correct column before freezing. Selecting the wrong column will result in the wrong columns being frozen.
- App Version: Ensure you are using the latest version of the Microsoft Excel app for iPad. Updates often include bug fixes and performance improvements.
- iPadOS Version: Check that your iPad is running the latest version of iPadOS. This ensures compatibility and optimal performance.
Enhancing Your Excel iPad Experience
Mastering the art of freezing columns in Excel on your iPad is a crucial step in streamlining your workflow. This simple technique can dramatically improve your efficiency when working with large datasets, allowing you to focus on the data that matters most. Remember to practice these steps, and you'll quickly become proficient in leveraging this powerful feature. Now you can confidently navigate even the most complex spreadsheets on your iPad!