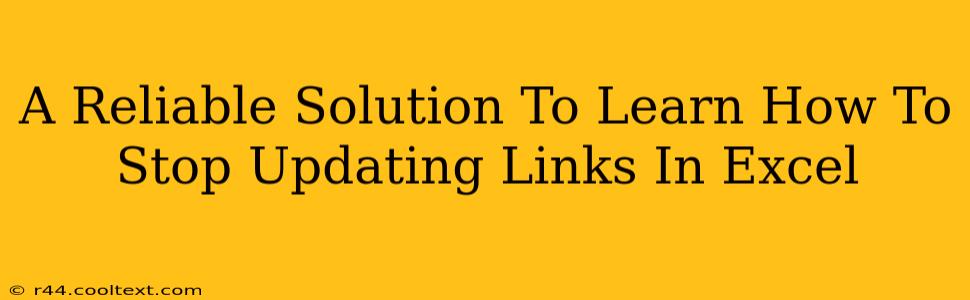Are you tired of your Excel spreadsheets automatically updating links, causing unexpected changes to your data? This frustrating issue can disrupt workflows and lead to errors. This comprehensive guide will provide you with a reliable solution to stop those pesky automatic link updates in Excel, regaining control over your spreadsheets.
Understanding Excel's Automatic Link Updates
Before diving into solutions, let's understand why Excel updates links. Excel's dynamic link feature is designed to keep your data current. When a spreadsheet contains links to external data sources (other Excel files, databases, websites), Excel automatically refreshes those links whenever the workbook is opened or certain actions are performed. While beneficial in some cases, this automatic update can be problematic if you need to preserve a specific version of your data or prevent unintentional changes.
How to Prevent Automatic Link Updates in Excel
Several methods can effectively prevent Excel from automatically updating links. Let's explore the most reliable options:
1. Breaking Links
This is the most direct approach. Breaking a link removes the connection between your Excel sheet and the external data source. The linked data remains in your spreadsheet, but it won't change even if the original source is modified.
How to Break Links:
- Identify the Links: Use the
Edit Linksdialog box (Data > Edit Links) to locate all external links in your workbook. - Select and Break: Choose the link(s) you want to stop updating and click the
Break Linkbutton.
Important Note: Breaking links is permanent. The linked data becomes static; future changes in the source won't be reflected in your spreadsheet.
2. Disabling Automatic Link Updates (Manual Refresh)
This method retains the links but prevents automatic updates. You'll need to manually refresh the links whenever you need the most current data.
How to Disable Automatic Updates:
- Open the Data Tab: Go to the "Data" tab in the Excel ribbon.
- Connections: Locate and click the "Connections" button (in the "Connections" group).
- Properties: Select the external link and click "Properties."
- Refresh Control: Under the "Refresh Control" section, uncheck the "Automatic" box and select "Manual."
Now, your links will only update when you explicitly choose to refresh them (Data > Refresh All).
3. Using the VALUE Function (for specific linked cells)
If you only need to stop updating specific linked cells, the VALUE function offers a solution. This function converts a value to a number, effectively making the linked cell static.
How to use the VALUE function:
If cell A1 contains a linked value, enter =VALUE(A1) in another cell (e.g., B1). The value in B1 will reflect the value of A1 at the moment you entered the formula, and any changes in A1 won't affect B1.
Choosing the Right Method
The best approach depends on your specific needs:
- Break Links: Ideal for scenarios where you need a fixed snapshot of the data and don't require future updates.
- Disable Automatic Updates: Appropriate when you need to maintain the links but control when updates occur.
- VALUE Function: Useful for selectively freezing the values from specific linked cells.
By understanding these methods and choosing the right one for your situation, you can effectively manage Excel links and prevent unwanted automatic updates, leading to more efficient and reliable spreadsheet management. Remember to always save a backup copy of your work before making significant changes to linked data.