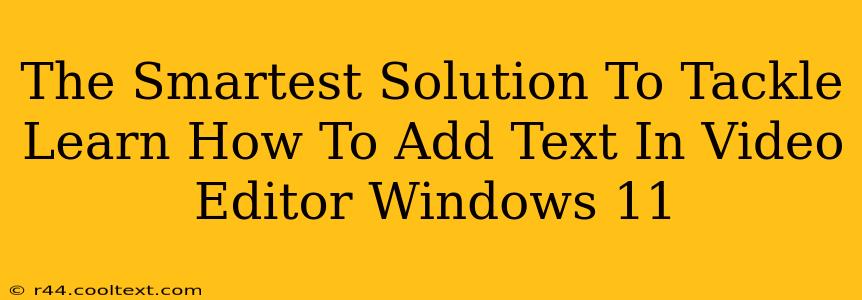Adding text to videos is a fundamental editing task, crucial for enhancing engagement and conveying information effectively. Whether you're crafting professional marketing materials or simply personalizing home videos, knowing how to add text in your Windows 11 video editor is essential. This guide provides the smartest solutions to seamlessly integrate text into your video projects.
Understanding Your Windows 11 Video Editing Options
Before diving into the specifics, it's crucial to understand which video editor you'll be using. Windows 11 offers several options:
- Photos app: This built-in app is ideal for quick edits and basic text overlays. It’s user-friendly and perfect for beginners.
- Clipchamp: Integrated directly into Windows 11, Clipchamp offers more advanced features, including various text styles and animations.
- Third-party video editors: Numerous powerful video editing software options are available (e.g., DaVinci Resolve, Adobe Premiere Pro, Filmora) offering extensive text customization capabilities. This guide will focus on the built-in options for simplicity and accessibility.
Adding Text Using the Photos App (Windows 11)
The Photos app provides a straightforward method for adding text to your videos:
- Import your video: Open the Photos app and import the video you wish to edit.
- Select "Edit & Create": Locate the "Edit & Create" option (usually found near the top right).
- Choose "Edit": Select the "Edit" option to begin the editing process.
- Add Text: Look for the text icon (often a capital "T"). Click this to open the text editor.
- Customize your text: You can adjust font, size, color, and position. Experiment to find the perfect look for your video.
- Save your video: Once satisfied, save your edited video. Remember to choose a suitable export quality for optimal viewing.
Mastering Text in Clipchamp (Windows 11)
Clipchamp offers more advanced text capabilities:
- Import your video: Import your video file into Clipchamp.
- Add a Text Element: Navigate to the text tool (usually a "T" icon) in the toolbar. Click and drag to position the text box onto your video timeline.
- Style your text: Clipchamp offers a wide array of fonts, colors, and animations. Explore these options to find the perfect aesthetic. You can even adjust the text's duration and animation effects to match the flow of your video.
- Advanced Editing: Clipchamp lets you create animated titles and lower thirds. This improves your video's professionalism and engagement.
- Export your masterpiece: Once finished, export your video in your preferred format and resolution.
Tips for Effective Text Overlays
- Keep it Concise: Avoid lengthy text blocks. Short, impactful phrases are much more effective.
- Legibility First: Choose fonts and colors that are easily readable against your video’s background. High contrast is key.
- Strategic Placement: Carefully consider where to place your text. Avoid obstructing important visuals.
- Animation Enhancements: Subtle animations (like fades or slides) can make text more engaging.
- Branding Consistency: If creating branded videos, ensure your text style matches your brand guidelines.
By mastering these techniques, you'll be well-equipped to add text to your videos with ease, significantly enhancing their impact and effectiveness. Experiment with different approaches and find the perfect style that matches your video’s message and your unique creative vision. Remember, clear, concise, and well-placed text can transform a simple video into a compelling piece of content.