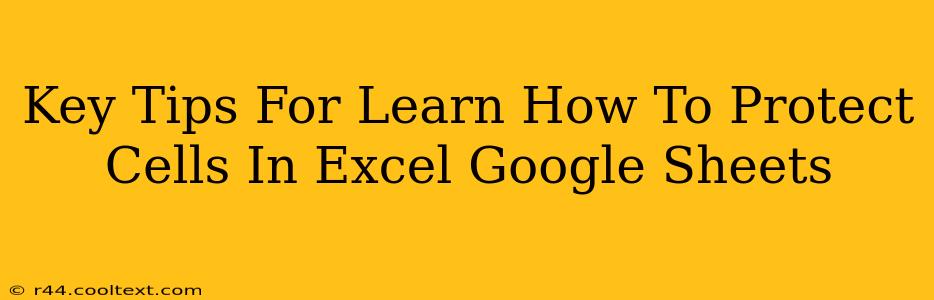Protecting cells in Excel and Google Sheets is crucial for maintaining data integrity and preventing accidental modifications. Whether you're sharing spreadsheets with colleagues, clients, or simply want to safeguard sensitive information, understanding how to implement cell protection is essential. This guide provides key tips and techniques to help you master this vital skill.
Understanding Cell Protection
Before diving into the specifics, let's clarify what cell protection actually does. It prevents users from making changes to specific cells or ranges of cells within a spreadsheet. This doesn't mean the spreadsheet itself is password-protected (though you can do that too!), but rather that individual cells are locked down.
Key Differences Between Excel and Google Sheets
While the core functionality is similar, there are subtle differences in how cell protection is handled between Excel and Google Sheets:
- Excel: Offers more granular control, including the ability to protect worksheets individually and set passwords for protection.
- Google Sheets: Provides a streamlined approach, focusing on protecting ranges of cells and lacks password protection at the worksheet level. However, it integrates well with Google Workspace security features.
How to Protect Cells in Excel
Step 1: Select the Cells to Protect: Click and drag to highlight the cells you want to protect.
Step 2: Access Protection Settings: Go to the "Review" tab. Click on "Protect Sheet" or "Protect Worksheet" (depending on your Excel version).
Step 3: Customize Protection Options: A dialog box will appear. Here you can:
- Specify what actions are allowed: Check or uncheck options like "Select locked cells," "Select unlocked cells," "Format cells," "Insert rows and columns," etc. By default, usually only unlocked cells can be changed, so be cautious with your settings!
- Set a Password (Optional): This adds an extra layer of security, requiring a password to unprotect the sheet. Remember this password! There's no way to retrieve a lost password.
Step 4: Click "OK": Your selected cells are now protected.
How to Protect Cells in Google Sheets
Step 1: Select the Cells to Protect: Highlight the cells you want to protect.
Step 2: Access Protection Settings: Go to "Data" > "Protect range" or "Protect sheets".
Step 3: Define Protection: A sidebar will appear. You can:
- Name the protected range: This helps you organize your protected areas.
- Specify who can edit: You can choose "Anyone with the link" (least secure), "Anyone in your domain," or specific users or groups (most secure).
Step 4: Save Changes: Once you've made your selections, click "Save".
Advanced Tips and Best Practices
- Protect Entire Worksheets: For complete control, protect the entire worksheet in both Excel and Google Sheets. This locks down all cells unless specifically unlocked.
- Unlock Specific Cells for Editing: If you need certain cells to remain editable within a protected range, unlock them before protecting the sheet or range.
- Clear Formatting Before Protection: Ensure any unnecessary formatting is removed before protecting cells, to avoid conflicts.
- Use Data Validation: Combine cell protection with data validation to enforce specific data entry rules. This adds an extra layer of control beyond just preventing edits.
- Regularly Review Protection: Periodically check your protected cells to ensure they're still appropriate and haven't become outdated or unnecessarily restrictive.
Conclusion
Mastering cell protection in Excel and Google Sheets is a valuable skill for anyone working with spreadsheets. By following these tips and best practices, you can effectively safeguard your data and maintain the integrity of your spreadsheets. Remember, choosing the right level of protection depends entirely on your needs and the sensitivity of the information contained within your spreadsheet.