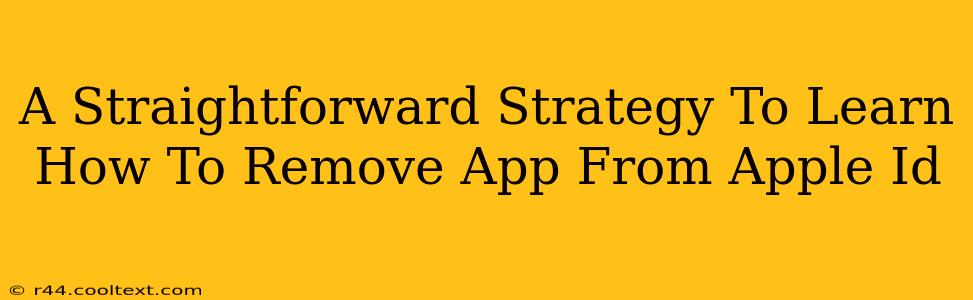Are you tired of apps cluttering your Apple ID? Do you want to declutter your digital life and regain control over your app ecosystem? This straightforward guide will walk you through the process of removing apps from your Apple ID, freeing up space and simplifying your account management. We'll cover various scenarios, ensuring you're equipped to handle any situation.
Understanding Why You Might Want to Remove an App From Your Apple ID
Before diving into the how-to, let's understand why you might want to remove an app from your Apple ID. There are several compelling reasons:
- Storage Space: Apps, even when unused, can take up valuable storage space on your devices and in your iCloud storage. Removing them frees up this space.
- Security: Removing an app you no longer use improves your account security by reducing potential vulnerabilities.
- Organization: A clean and organized Apple ID is easier to manage, making it simpler to find the apps you actually use.
- Troubleshooting: Removing and reinstalling an app can sometimes resolve unexpected issues or bugs.
- Family Sharing: If you're managing Family Sharing, removing an app from your account might be necessary to adjust access for family members.
How to Remove Apps from Your Apple ID: A Step-by-Step Guide
The method for removing an app from your Apple ID depends on whether the app is associated with a specific device or is linked to your Apple ID account overall.
Removing an App from a Specific Device
This removes the app only from the selected device, not from your Apple ID entirely. This is useful if you want to free up space on a single device.
- Locate the app: On your iPhone, iPad, or iPod touch, find the app you want to remove.
- Tap and hold: Press and hold the app icon until it starts to wiggle.
- Tap the "X": A small "X" will appear in the corner of the app icon. Tap it.
- Confirm removal: Confirm that you want to delete the app.
Important Note: This only deletes the app from your device. It does not remove the app purchase from your Apple ID account. You can still redownload it later.
Removing an App From Your Apple ID Account (Purchasing History)
This removes the app from your purchase history and prevents future automatic downloads or updates. This is generally only done if you wish to permanently remove all traces of the app from your Apple account. This process is more complex and requires caution. You will lose the ability to download this app again without repurchasing it.
- Access your Apple ID: Go to the App Store on your device. Tap your profile icon at the top right corner.
- View your Purchase History: This will typically show you a history of your app purchases. Find the app you want to remove.
- There is no option to directly remove an app from your purchase history. Apple doesn't offer a direct method to remove apps from your purchase history. Once purchased, the app remains tied to your account. However, you can hide it from your purchase history or remove the app from your devices as mentioned above.
Important Considerations
- Family Sharing: If you're using Family Sharing, removing an app from your account may affect other family members' access to the app.
- Subscriptions: Removing an app doesn't automatically cancel any associated subscriptions. You'll need to cancel those separately.
- Data Recovery: Once an app is removed, any associated data may be lost, depending on the app and its settings. Back up important data before removing any app.
By following this guide, you'll be well-equipped to manage your apps effectively, ensuring a smooth and efficient experience with your Apple ID. Remember to always back up your data before making significant changes to your device or account.