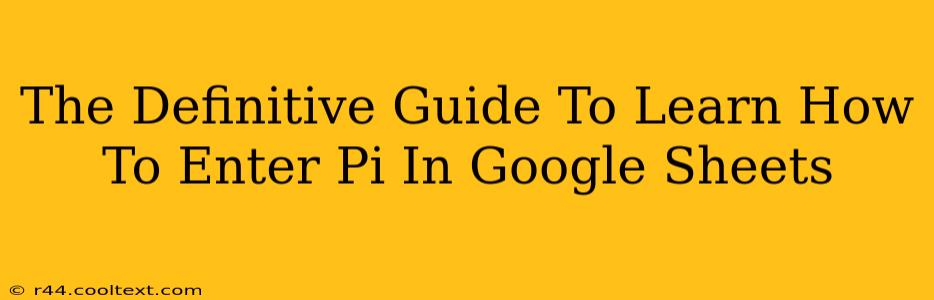Google Sheets is a powerful tool for data analysis and manipulation, and understanding how to utilize mathematical constants like Pi (π) is crucial for many tasks. This guide will walk you through several methods to enter Pi into your Google Sheets, ensuring you can seamlessly integrate this fundamental constant into your spreadsheets.
Understanding Pi (π) in Google Sheets
Pi (π) represents the ratio of a circle's circumference to its diameter. It's an irrational number, approximately equal to 3.14159. In Google Sheets, you'll need to use specific functions or techniques to accurately represent this value in your calculations. Knowing this beforehand allows you to accurately perform calculations involving circles, spheres, and other circular geometries.
Method 1: Using the PI() Function
The most straightforward and recommended method is using the built-in PI() function. This function returns the value of Pi to the maximum precision supported by Google Sheets.
How to use it:
- Open your Google Sheet.
- In the cell where you want Pi to appear, type
=PI(). - Press Enter. The cell will now display the value of Pi.
This is the most efficient method, guaranteeing accuracy and avoiding potential errors associated with manually typing the value.
Method 2: Manual Entry (Not Recommended)
While you can manually type the value of Pi, such as 3.14159, this is not recommended. This approach introduces inaccuracies because Pi has infinitely many decimal places. Manual entry could lead to flawed calculations, especially when dealing with complex formulas. This method only provides an approximation and compromises the accuracy of your work. Therefore, always prefer using the PI() function.
Method 3: Using Pi in Formulas
The true power of using the PI() function comes from its integration within formulas. You can seamlessly incorporate it into various calculations.
Examples:
- Circumference of a circle:
=2*PI()*radius(Replaceradiuswith the cell containing the radius value). - Area of a circle:
=PI()*radius^2(Replaceradiuswith the cell containing the radius value). - Volume of a sphere:
=(4/3)*PI()*radius^3(Replaceradiuswith the cell containing the radius value).
By embedding the PI() function, your formulas remain accurate and easily understandable.
Troubleshooting and Common Issues
You might encounter issues if you accidentally use a different function or incorrectly type the PI() function. Double-check your spelling and ensure you're using the correct parentheses. Google Sheets will usually highlight errors, providing helpful suggestions for correction.
Conclusion: Embrace the Efficiency of PI()
Using the PI() function in Google Sheets is the most efficient and accurate way to incorporate Pi into your calculations. Avoid manual entry to prevent inaccuracies. Mastering this simple function will significantly enhance your spreadsheet capabilities for a wide range of mathematical and scientific applications. Remember to leverage the PI() function within formulas for optimal results. This allows for dynamic calculations and ensures accuracy across your spreadsheet.