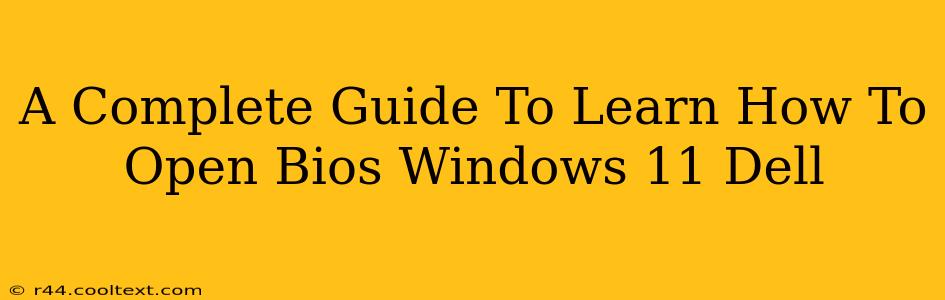Accessing your Dell BIOS (Basic Input/Output System) on a Windows 11 machine might seem daunting, but it's a straightforward process once you know the steps. This comprehensive guide will walk you through several methods, ensuring you can access your BIOS settings with ease. Understanding your BIOS is crucial for tasks like troubleshooting boot problems, overclocking (proceed with caution!), and configuring hardware settings.
Why Access Your Dell BIOS?
Before diving into the how, let's understand the why. Accessing your Dell BIOS in Windows 11 offers several key advantages:
- Troubleshooting Boot Issues: If your computer won't boot correctly, BIOS settings are often the first place to investigate.
- Overclocking (Advanced Users): Experienced users might need to adjust BIOS settings to overclock their CPU or GPU for performance gains. Caution: Overclocking carries risks and should only be attempted by knowledgeable users.
- Hardware Configuration: You can manage boot order, enable/disable specific hardware components, and change other hardware-related settings.
- Security Settings: Access and configure security features like Secure Boot and passwords.
- Updating BIOS: While less frequent, updating your BIOS can improve stability and add new features. Crucial Note: Always download BIOS updates directly from the Dell support website for your specific model. Incorrect BIOS updates can brick your system.
Method 1: The Power Button Method (Most Common)
This is the most widely used method for accessing the BIOS on most Dell Windows 11 systems.
- Power Off: Completely shut down your Dell computer.
- Press Power Button: Press and hold the power button.
- Repeatedly Press F2 (or Del): While the computer is powering on, repeatedly press the F2 key (or Delete, depending on your Dell model). You may need to press it many times and quickly. The exact key varies slightly across Dell models. If unsure, consult your Dell's user manual or the Dell Support website.
- BIOS Screen: If successful, you should see the Dell BIOS setup utility screen.
Method 2: Using the Restart Option in Windows 11
This method involves restarting your computer through the Windows operating system.
- Open Settings: Click the Start button and select the "Settings" gear icon.
- System: Click on "System".
- Recovery: Select "Recovery" from the left-hand menu.
- Advanced Startup: Under "Advanced startup," click "Restart now".
- Troubleshoot: Select "Troubleshoot".
- Advanced Options: Choose "Advanced options".
- UEFI Firmware Settings: Click "UEFI Firmware Settings" and select "Restart". This will take you to the BIOS.
Note: This method might not be available on all Dell systems.
Method 3: Checking Your Dell's Specific Instructions
Different Dell models may have slightly different BIOS access methods. It's always best to:
- Consult Your User Manual: The manual provides model-specific instructions. Often it's available as a PDF on Dell's website.
- Check Dell Support Website: Go to the Dell Support website, enter your service tag or model number, and search for your system's BIOS documentation.
Troubleshooting BIOS Access Problems
If you're having trouble accessing the BIOS, try the following:
- Different Key Combinations: Try pressing F1, F10, or Esc in addition to F2 and Delete.
- Timing: You may need to press the key rapidly and repeatedly as the computer starts.
- External Devices: Disconnect any unnecessary USB devices or external drives.
- BIOS Updates: An outdated BIOS can sometimes cause access issues. (Again, only update from Dell's official website.)
This guide provides a comprehensive approach to accessing your Dell BIOS on Windows 11. Remember to always consult your specific Dell model's documentation for the most accurate instructions. By following these steps, you'll be well-equipped to manage your computer's settings and troubleshoot any arising issues.