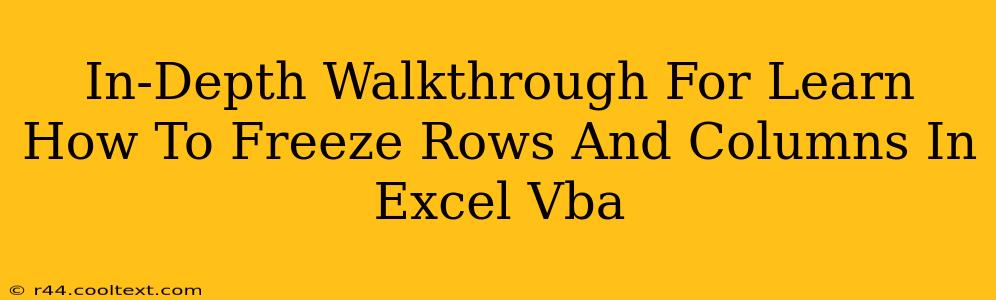Freezing rows and columns in Excel is a common task for enhancing spreadsheet readability, especially when dealing with large datasets. While you can easily freeze panes manually through the Excel interface, automating this process using VBA (Visual Basic for Applications) offers significant advantages, particularly when working with multiple workbooks or automating report generation. This comprehensive guide will walk you through the intricacies of freezing rows and columns in Excel using VBA, empowering you to streamline your workflow and boost your productivity.
Understanding the ActiveWindow.FreezePanes Method
The core of VBA's row and column freezing functionality lies within the ActiveWindow.FreezePanes method. This method doesn't directly specify which rows or columns to freeze; instead, it freezes panes relative to the currently active cell. Understanding this is crucial. The cell below and to the right of the active cell becomes the top-left visible cell after freezing.
Freezing Panes: A Practical VBA Code Example
Let's illustrate with a concrete example. The following VBA code freezes the first two rows and the first column:
Sub FreezeRowsAndColumns()
' Activate the desired worksheet (adjust as needed)
Worksheets("Sheet1").Activate
' Select the cell below and to the right of the area to freeze
Range("C3").Select
' Freeze the panes
ActiveWindow.FreezePanes
End Sub
This code first selects cell C3. After running the ActiveWindow.FreezePanes method, rows 1 and 2, and column A will be frozen. Cells in the range A1:B2 remain visible but are fixed in place while scrolling.
Important Note: Always ensure the correct worksheet is activated before executing the code. If you're working with multiple sheets, explicitly specify the sheet name as shown above.
Advanced Techniques: Dynamically Freezing Panes
The beauty of VBA lies in its ability to adapt. You can easily modify this code to dynamically freeze panes based on variable data or user input. For example:
Sub DynamicallyFreezePanes(freezeRows As Integer, freezeCols As Integer)
'Error Handling for negative inputs
If freezeRows < 0 Or freezeCols < 0 Then
MsgBox "Please enter non-negative values for rows and columns.", vbCritical
Exit Sub
End If
'Determine the cell to select for freezing
Dim selectRow As Integer
Dim selectCol As Integer
selectRow = freezeRows + 1
selectCol = freezeCols + 1
Worksheets("Sheet1").Activate
Cells(selectRow, selectCol).Select
ActiveWindow.FreezePanes
End Sub
This improved version takes the number of rows and columns to freeze as input parameters, making it extremely versatile. Remember to call this sub with the desired number of rows and columns: DynamicallyFreezePanes 2, 1.
Unfreezing Panes
To unfreeze panes, simply use the same ActiveWindow.FreezePanes method but select cell A1:
Sub UnfreezePanes()
Worksheets("Sheet1").Activate
Range("A1").Select
ActiveWindow.FreezePanes
End Sub
Best Practices and Troubleshooting
- Error Handling: Always include error handling (like the example above) to gracefully handle unexpected situations, such as invalid input.
- Explicit Sheet References: Always explicitly reference your worksheets using
Worksheets("SheetName").Activateto prevent accidental modification of the wrong sheet. - Testing: Thoroughly test your VBA code with various datasets to ensure it functions correctly under different conditions.
- Clear Code Comments: Add comments to your code to explain its purpose and functionality, making it easier to understand and maintain.
By mastering these techniques, you'll be able to efficiently manage and manipulate Excel spreadsheets using the power of VBA, saving valuable time and improving your overall productivity. Remember to always thoroughly test your code and adjust it to suit your specific requirements. This in-depth guide provides a strong foundation for integrating Excel VBA into your data analysis workflow.