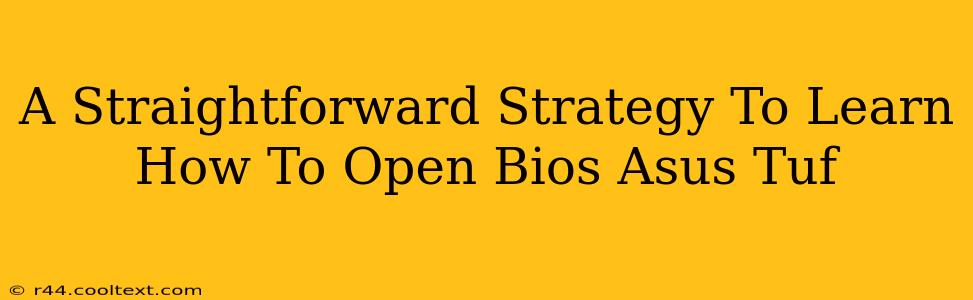Accessing your ASUS TUF Gaming laptop's BIOS might seem daunting, but it's actually quite simple. This straightforward guide will walk you through the process, ensuring you can easily enter the BIOS setup utility whenever needed. Whether you need to adjust boot priorities, overclock your CPU, or tweak other system settings, mastering BIOS access is key.
Why Accessing Your ASUS TUF BIOS is Important
The BIOS (Basic Input/Output System) is the fundamental software that initializes your computer's hardware components before the operating system loads. Accessing it allows you to make crucial system-level changes, including:
- Changing boot order: This is essential if you need to boot from a USB drive to install an operating system or run a diagnostic tool.
- Overclocking (advanced users): Experienced users might want to overclock their CPU or GPU for improved performance, though this should be done cautiously.
- Enabling or disabling features: You can manage features like virtualization, secure boot, and USB legacy support.
- Setting system time and date: In case your system clock is inaccurate.
- Monitoring hardware health: Some BIOS versions offer basic hardware monitoring capabilities.
How to Access the BIOS on Your ASUS TUF Gaming Laptop
The process for accessing the BIOS varies slightly depending on your specific ASUS TUF model and the version of the BIOS itself, but the general principle remains consistent. The key is to press the correct key repeatedly as your laptop starts up. Timing is crucial here; you need to press the key before the operating system begins loading.
Here's the most common method:
- Power off your ASUS TUF laptop completely. Don't just put it to sleep; completely shut it down.
- Power on your laptop.
- Repeatedly press the DEL (Delete) key. Most ASUS TUF laptops use the Delete key to enter the BIOS. However, some models may use the F2 key. If Delete doesn't work, try F2. Press the key repeatedly and consistently during the initial startup sequence, before the ASUS logo appears. You may need to press it quite rapidly.
- The ASUS BIOS screen will appear. Once you've successfully entered the BIOS, you'll see the ASUS BIOS setup utility.
If you miss the timing: Don't worry! Just restart your laptop and try again.
Troubleshooting BIOS Access Issues
If you're still having trouble accessing the BIOS:
- Check your laptop's manual: Your laptop's manual will explicitly state the key to press to enter the BIOS setup.
- Update your BIOS (advanced users): An outdated BIOS can sometimes cause issues. Updating your BIOS is an advanced procedure and should only be undertaken if you are comfortable with the process and understand the risks involved. Incorrectly updating your BIOS can severely damage your system. Consult ASUS support for instructions before attempting this.
- Consider Secure Boot: Secure Boot, if enabled, might interfere with BIOS access. Try disabling it in the BIOS settings (if you are able to access a more basic setting screen).
Navigating the ASUS TUF BIOS
Once inside the BIOS, use the arrow keys to navigate the menus and the Enter key to select options. Remember to save changes before exiting the BIOS. The exact method for saving changes will vary depending on your BIOS version.
This guide provides a straightforward approach to accessing your ASUS TUF Gaming laptop's BIOS. Remember to always proceed cautiously when making changes to BIOS settings, as incorrect settings can lead to system instability. If you're unsure about any setting, it's best to leave it at its default value.