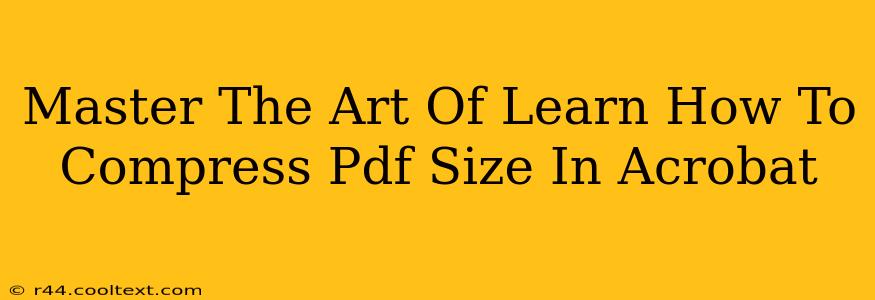Reducing the file size of your PDFs without sacrificing quality is crucial for easy sharing, faster uploads, and efficient storage. Acrobat, Adobe's flagship PDF editor, offers several powerful methods to achieve this. This guide will walk you through mastering the art of PDF compression in Acrobat, ensuring your files are optimized for any situation.
Understanding PDF Compression Techniques
Before diving into the specifics, it's important to understand the different types of PDF compression. Acrobat utilizes various techniques, each impacting file size and visual fidelity differently. The best method depends on your priorities: minimal file size versus preserving image quality.
1. Reducing Image Resolution:
High-resolution images significantly inflate PDF sizes. Acrobat allows you to downsample images, reducing their pixel dimensions without drastically compromising visual clarity. This is an excellent first step for large, image-heavy PDFs. Think of it like choosing a smaller image size when uploading to a website – you sacrifice some detail, but gain significant savings in file size.
2. Compression Method Selection:
Acrobat offers different compression algorithms. These algorithms determine how data is encoded to minimize file size. Options typically include JPEG, ZIP, and others. Experiment to find the best balance between file size and quality for your specific documents. JPEG is generally a good choice for photographs, while ZIP is more suitable for text-based documents.
3. Discarding Unnecessary Data:
Sometimes, PDFs contain metadata or embedded fonts that aren't essential for viewing. Acrobat enables you to remove these unnecessary elements, further decreasing the file size. Removing unnecessary data is a bit like cleaning up your hard drive - you don't lose anything essential, but you free up valuable space.
Step-by-Step Guide to Compressing PDFs in Acrobat
Now let's delve into the practical steps involved in compressing your PDFs using Adobe Acrobat:
1. Open your PDF in Acrobat: Launch Adobe Acrobat and open the PDF you want to compress.
2. Access the Compression Settings: The exact location of compression settings may vary slightly depending on your Acrobat version. Look for options under "File," "Save As," or a similar menu. You might find a "Reduce File Size" or "Optimize PDF" option.
3. Choose Your Compression Method: Select the compression method that best suits your needs. Carefully review the available options, balancing file size reduction with image quality preservation. Consider previewing the results before saving to ensure you're satisfied with the changes.
4. Adjust Compression Settings (Optional): Most versions of Acrobat allow for fine-tuning compression parameters. Experiment with different settings to optimize the compression for your particular PDF. This is where you can really master the art – finding the sweet spot between size and quality.
5. Save the Compressed PDF: Once you've selected your preferred compression settings, save the optimized PDF to a new file or overwrite the original. Always recommend saving to a new file first so you have a backup of the original.
Advanced Techniques for Expert-Level Compression
For those seeking even greater control and compression ratios, consider these advanced techniques:
- Optimize Images Before Importing: Before adding images to your PDF, optimize them separately using image editing software. Reducing image size beforehand significantly impacts the final PDF size.
- Convert to Black and White: For documents containing primarily text, converting images to black and white can drastically reduce file size.
- Use Vector Graphics: Where appropriate, utilize vector graphics (like SVGs) instead of raster images (like JPEGs or PNGs). Vector graphics maintain sharpness even at smaller sizes.
Conclusion: Mastering PDF Compression for Efficiency
By mastering the techniques outlined above, you can significantly reduce the file size of your PDFs, streamlining workflows and improving efficiency. Remember, the key is finding the right balance between file size and quality, and Acrobat provides the tools to achieve this mastery. Experiment with different settings and techniques to discover the perfect workflow for your individual needs. Now go forth and conquer those oversized PDFs!