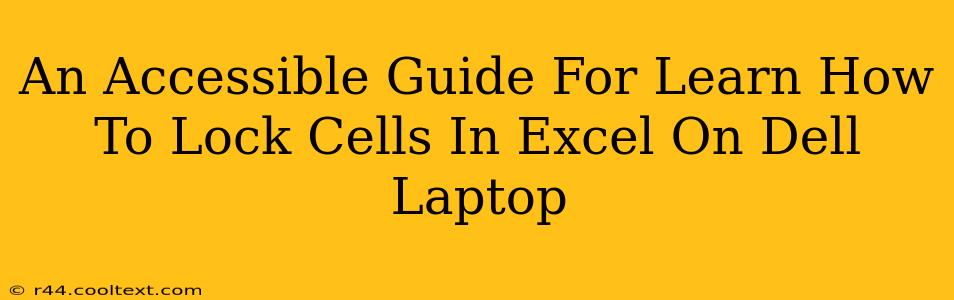Locking cells in Excel is a crucial skill for protecting your data and ensuring spreadsheet integrity, especially when working on a Dell laptop or any other computer. This guide provides a clear, step-by-step approach, ensuring even beginners can master this essential Excel function.
Why Lock Cells in Excel?
Before diving into the how, let's understand the why. Locking cells prevents accidental or unauthorized changes to critical data within your spreadsheet. This is particularly important for:
- Protecting formulas: Prevent users from accidentally altering your carefully crafted calculations.
- Securing sensitive data: Safeguard confidential information from unwanted modification.
- Maintaining data integrity: Ensure the accuracy and consistency of your spreadsheet.
- Collaboration: Facilitate teamwork by designating specific areas for editing while protecting others.
Step-by-Step Guide: Locking Cells in Excel on Your Dell Laptop
This guide works for all versions of Microsoft Excel, regardless of whether you're using Excel for Windows on your Dell.
Step 1: Select the Cells to Lock
First, open your Excel spreadsheet on your Dell laptop. Carefully select all the cells you wish to protect. You can do this by clicking and dragging your mouse over the desired cells, or by using keyboard shortcuts like Shift + arrow keys for selecting ranges.
Step 2: Protect the Worksheet
This step is crucial. Simply selecting cells doesn't lock them. You need to protect the worksheet itself. Here's how:
- Go to the Review tab in the Excel ribbon (located at the top of the screen).
- Click on Protect Sheet.
Step 3: Configure Protection Options (Important!)
A dialog box will appear, allowing you to customize your sheet protection. This is where you fine-tune the level of protection.
- Password: You can add a password to enhance security. Remember this password, as you'll need it to unlock the sheet later. Strong passwords are recommended, including a mix of uppercase and lowercase letters, numbers, and symbols.
- Allow users to: This section allows you to specify which actions remain enabled even with the sheet protected. For instance, you might want to allow users to select locked cells (to view data) but not edit them. Carefully choose the options based on your needs.
Step 4: Unlocking Cells (if needed)
It's important to note that all cells are locked by default when you protect a worksheet. If you want specific cells to remain editable, you must unlock them before protecting the sheet.
- Select the cells you want to remain unlocked.
- Right-click on the selected cells and choose Format Cells.
- Go to the Protection tab.
- Uncheck the Locked box.
- Click OK.
- Now, protect the sheet as described in Step 2 and Step 3.
Troubleshooting and Tips
- Forgotten Password: If you forget your password, unfortunately, there's no easy way to recover it. Consider keeping a record of your passwords in a secure location.
- Cell still editable?: Double-check that you've followed all steps carefully, especially ensuring the "locked" option was checked before protecting the worksheet.
- Multiple Worksheets: You'll need to repeat the process for each worksheet you want to protect.
By following these steps, you can effectively lock cells in your Excel spreadsheets on your Dell laptop, safeguarding your data and enhancing the overall security and usability of your work. Remember to tailor the protection settings to your specific requirements for optimal results.