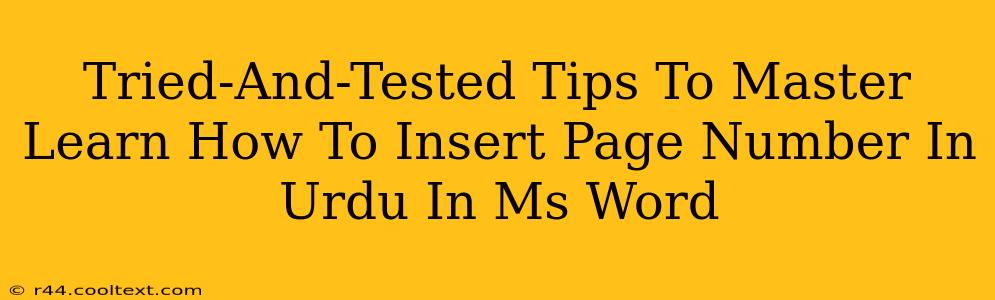Adding page numbers to your Urdu documents in MS Word might seem daunting, but it's actually quite straightforward once you know the right steps. This guide provides tried-and-tested tips to help you master this essential formatting skill. We'll cover various methods, ensuring you can choose the approach that best suits your document and preferences.
Understanding Urdu Text Direction in MS Word
Before diving into page number insertion, it's crucial to understand how MS Word handles right-to-left (RTL) languages like Urdu. Properly setting the text direction is vital for accurate page number placement.
Setting the Text Direction for Urdu
- Select your text: Highlight the Urdu text within your document.
- Access the 'Paragraph' dialog box: You can usually find this under the 'Home' tab. Alternatively, right-click your selected text and choose 'Paragraph'.
- Set the text direction: In the 'Paragraph' dialog box, locate the 'Text direction' option. Select 'Right-to-left'.
This step ensures that your page numbers appear correctly within the context of your Urdu document. Failure to set this direction can lead to misaligned page numbers.
Methods for Inserting Page Numbers in Urdu in MS Word
Now that we've addressed text direction, let's explore different methods for inserting page numbers:
Method 1: Using the Header or Footer
This is the most common and generally preferred method.
- Navigate to the 'Insert' tab: Locate the 'Insert' tab in the MS Word ribbon.
- Access the Header & Footer tools: Within the 'Insert' tab, you'll find options for headers and footers. Click on either 'Header' or 'Footer'. Choose a pre-designed layout or a blank one.
- Insert Page Number: Click on the 'Page Number' button within the header/footer tools. You'll have several options for placement (top, bottom, center, etc.). Choose the positioning that works best for your document's aesthetic.
- Customize the Number Format (Optional): You might wish to adjust the numbering style (e.g., Arabic numerals, Roman numerals). Click on the page number itself and select from the formatting options provided. You can even add text before or after the page number.
- Set Text Direction (Crucial): Once the page number is inserted, select it and ensure the text direction is set to 'Right-to-left' (using the steps described in the previous section).
Method 2: Using the 'Page Number' Dialog Box
This method offers a more detailed control over page number formatting.
- Go to 'Insert' > 'Page Number': As before, find the 'Page Number' function.
- Select 'Bottom of Page' or 'Top of Page': Depending on your preference.
- Choose your preferred formatting options: This dialog box allows for a wider range of customization, including different number formats and positions.
- Click 'Apply' and adjust RTL: Remember to select the page numbers and set their text direction to 'Right-to-left' using the Paragraph settings explained earlier.
Troubleshooting Common Issues
- Page numbers appearing in the wrong direction: Double-check that you've set the text direction to 'Right-to-left' for both the main document text and the page numbers themselves.
- Page numbers overlapping with text: Adjust the margins or the position of your header/footer to avoid overlap.
- Page numbers not appearing on all pages: Ensure that the page number formatting applies to all pages, and not just a selection.
By carefully following these steps and addressing potential issues, you can confidently insert and format page numbers in your Urdu documents using MS Word, creating professional and polished documents. Remember to consistently check your text direction settings for seamless integration of Urdu text and page numbering.