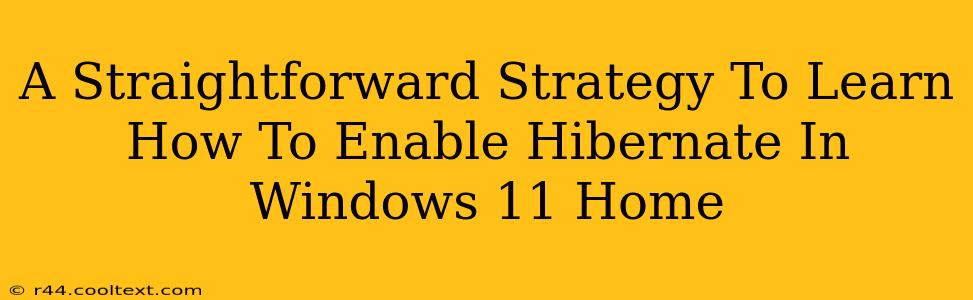Enabling hibernation in Windows 11 Home might seem tricky, but it's surprisingly simple once you know the right steps. This guide provides a straightforward strategy to get hibernation up and running, improving your system's power management and saving battery life. We'll cover everything from checking prerequisites to troubleshooting potential issues.
Why Enable Hibernate in Windows 11 Home?
Before diving into the how-to, let's understand why you'd want to enable hibernation. Hibernate is a power-saving mode that saves your current work session to your hard drive and then shuts down your computer. This differs from sleep mode, which keeps your session in RAM. The benefits include:
- Significant Power Savings: Hibernate consumes virtually no power, unlike sleep mode which uses a small amount. This is crucial for laptops and desktops relying on battery power.
- Faster Startup Than a Cold Boot: Resuming from hibernation is considerably faster than a full system boot, getting you back to work quickly.
- Data Preservation: Your work is safely saved to your hard drive, protecting against unexpected power loss.
Prerequisites: Checking for Compatibility
While hibernation is generally supported in Windows 11 Home, there are a few prerequisites to ensure successful implementation:
-
Sufficient Hard Drive Space: You'll need enough free space on your hard drive to accommodate a hibernation file, roughly equivalent to your system's RAM. A minimum of 2GB is generally recommended. Check your available disk space in File Explorer.
-
Power Options Availability: Make sure the "Hibernate" option is visible in your power options menu. If not, you might need to enable it through the Command Prompt, detailed below.
Enabling Hibernation: A Step-by-Step Guide
Follow these simple steps to enable hibernation in Windows 11 Home:
Step 1: Access Command Prompt as Administrator
Search for "cmd" in the Windows search bar. Right-click on "Command Prompt" and select "Run as administrator."
Step 2: Enable the Hibernate Feature
Type the following command into the Command Prompt window and press Enter:
powercfg /hibernate on
You should see a confirmation message indicating that hibernation is now enabled.
Step 3: Verify Hibernation is Available
Close the Command Prompt. Open your Power Options (search for "Power Options" in the Windows search bar). You should now see "Hibernate" as an option in your shutdown menu.
Troubleshooting: Addressing Potential Issues
If you encounter any issues, try these troubleshooting steps:
- Insufficient Hard Drive Space: Free up some space on your hard drive by deleting unnecessary files. Consider moving large files to an external drive.
- Powercfg Command Failure: If the
powercfg /hibernate oncommand doesn't work, ensure you're running Command Prompt as an administrator. Try restarting your computer and trying again. - Hibernate Option Still Missing: If the "Hibernate" option isn't appearing in your Power Options menu after following the steps, you may need to investigate deeper potential driver issues, or check for potential system updates interfering with the settings.
Conclusion: Enjoy the Benefits of Hibernation
By following this straightforward guide, you've successfully enabled hibernation in your Windows 11 Home system. Enjoy the benefits of enhanced power management, faster startup times, and improved data protection. Remember to regularly check your hard drive space to ensure you have enough room for the hibernation file. This simple adjustment can significantly improve your computing experience.