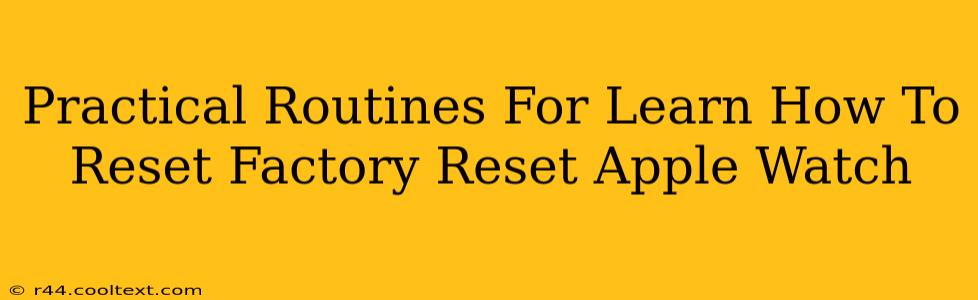Are you looking for a reliable way to reset your Apple Watch to factory settings? This comprehensive guide provides practical routines and step-by-step instructions to help you master the process, ensuring a smooth and efficient reset every time. Whether you're preparing to sell your Apple Watch, troubleshoot a persistent issue, or simply want a fresh start, understanding how to perform a factory reset is a crucial skill for any Apple Watch owner.
Why Factory Reset Your Apple Watch?
There are several compelling reasons why you might need to factory reset your Apple Watch:
- Selling or Giving Away Your Apple Watch: A factory reset completely erases all your personal data, ensuring your privacy and security before transferring ownership.
- Troubleshooting Problems: If your Apple Watch is experiencing glitches, freezing, or other performance issues, a factory reset can often resolve these problems. It's a powerful troubleshooting step before seeking more advanced solutions.
- Starting Fresh: Sometimes, a clean slate is all you need. A factory reset allows you to set up your Apple Watch as if it were brand new, giving you a chance to reorganize your apps and settings.
How to Factory Reset Your Apple Watch: A Step-by-Step Guide
The process of resetting your Apple Watch is straightforward, but it's crucial to follow the steps carefully. Here's how to do it:
Method 1: Resetting from the Apple Watch itself (Recommended)
- Open the Settings App: Locate and tap the Settings app (the gray icon with gears) on your Apple Watch.
- Navigate to General: Scroll down and tap on "General."
- Select Reset: Find and tap "Reset."
- Choose "Erase All Content and Settings": This option will completely wipe your Apple Watch, returning it to its factory settings.
- Confirm the Reset: You'll be prompted to confirm your choice. Double-check that you want to proceed, as this action cannot be undone. Enter your Apple Watch passcode if prompted.
Method 2: Resetting from the iPhone (If Your Apple Watch is Unresponsive)
If your Apple Watch is unresponsive or frozen, you can reset it using your paired iPhone:
- Open the Apple Watch App: Launch the Apple Watch app on your iPhone.
- Go to My Watch: Navigate to the "My Watch" tab.
- Select General: Under the "General" section, find and tap on "Reset."
- Choose "Erase Apple Watch": This option will erase your Apple Watch data, and it is equivalent to the "Erase All Content and Settings" option on the watch itself.
- Confirm the Reset: You'll be asked to confirm. Make sure this is what you want to do.
Important Considerations Before Resetting
- Back up your data: Before resetting, ensure you have backed up your important data. While the reset itself will remove all data from your watch, a recent backup allows for quick recovery of your settings and data. You can back up your Apple Watch through your iCloud account or using your paired iPhone.
- Unpair from iPhone: After the reset, you may need to re-pair your Apple Watch with your iPhone. Be prepared to enter your Apple ID and any other relevant credentials.
- Troubleshooting: If you encounter issues, consult Apple's official support documentation or contact Apple Support directly for assistance.
Conclusion: Mastering the Factory Reset
Learning how to factory reset your Apple Watch empowers you to manage your device effectively and troubleshoot any issues that may arise. By following these practical routines and remembering the important considerations, you can confidently reset your Apple Watch whenever needed, ensuring a smooth and hassle-free experience. Remember to always prioritize backing up your data before proceeding with a factory reset.