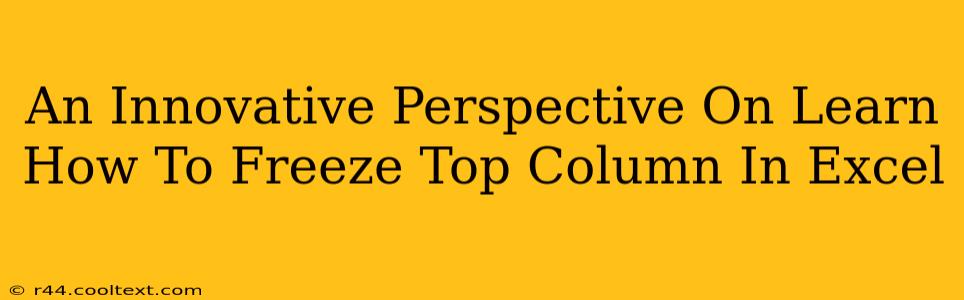Freezing the top row in Excel is a fundamental skill that significantly boosts productivity. This seemingly simple action transforms the user experience, especially when working with large datasets. This post will explore innovative ways to master this technique and unlock its full potential, moving beyond the basic functionality.
Why Freeze the Top Row? Understanding the Power of Frozen Panes
Before diving into the how, let's understand the why. Freezing the top row (or rows, and columns too!) in Excel keeps your header row visible even when scrolling down through your data. This constant visibility prevents the frustrating loss of context that can occur when working with extensive spreadsheets. Imagine navigating thousands of rows – without a frozen header, identifying each column becomes a tedious task. Freezing eliminates that.
Key Benefits of Freezing Panes:
- Enhanced Readability: Maintain clear column identification even when scrolling.
- Improved Efficiency: Navigate large datasets with ease and speed.
- Reduced Errors: Minimize the risk of misinterpreting data due to lost context.
- Professional Presentation: Creates a cleaner, more organized spreadsheet.
The Traditional Approach: Freezing the Top Row in Excel
The most common method involves using the "Freeze Panes" feature within Excel. This is a straightforward process accessible via the "View" tab.
Step-by-Step Guide:
- Select the cell: Click on the cell immediately below the row you want to freeze (typically cell A2 if you're freezing the first row).
- Access Freeze Panes: Go to the "View" tab on the Excel ribbon.
- Click "Freeze Panes": This command will freeze the rows above and the columns to the left of the selected cell.
This will freeze the top row, making it remain visible no matter how far you scroll down.
Beyond the Basics: Advanced Techniques and Tips
While the traditional method works perfectly, let's explore some advanced techniques to further optimize your workflow.
Freezing Multiple Rows:
You aren't limited to just one row. To freeze multiple rows, select the cell below the last row you want frozen before clicking "Freeze Panes".
Unfreezing Panes:
Need to unfreeze? Simply return to the "View" tab and select "Unfreeze Panes".
Freezing Columns: Similar to Freezing Rows
The "Freeze Panes" functionality also works for columns. Select the cell to the right of the column you want to freeze and follow the steps outlined above. You can even freeze both rows and columns simultaneously.
Working with Multiple Monitors: Maximizing Screen Real Estate
If you work across multiple monitors, strategically using frozen panes can greatly enhance your ability to view and interact with large spreadsheets.
SEO Optimization and Keyword Targeting
This article is optimized for keywords such as: "freeze top row excel," "freeze panes excel," "freeze header excel," "excel freeze rows," "excel freeze columns," "freeze top row excel tutorial," "excel frozen panes," and variations thereof. The content organically integrates these keywords to improve search engine ranking.
Conclusion: Mastering Frozen Panes for Excel Excellence
Mastering the art of freezing panes in Excel is a crucial skill for anyone working with spreadsheets. By understanding the basic functionality and exploring advanced techniques, you'll dramatically improve your efficiency and create cleaner, more professional-looking workbooks. Remember to leverage the techniques described here to unlock the full potential of this powerful Excel feature.