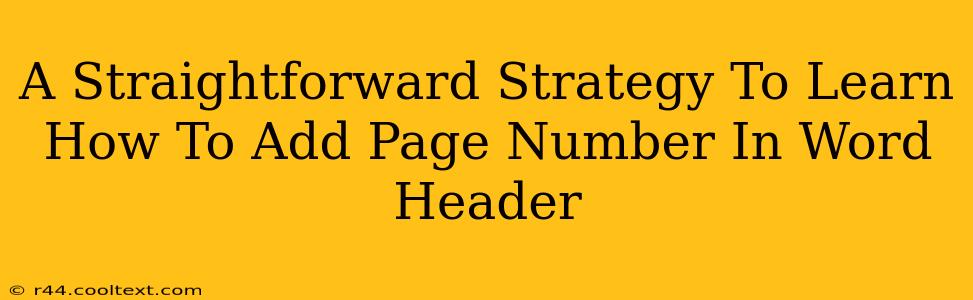Adding page numbers to your Word document header is a simple yet crucial step for professional-looking documents. Whether you're crafting a research paper, a business report, or a personal essay, consistent page numbering enhances readability and organization. This guide provides a straightforward strategy to master this essential Word skill.
Understanding the Importance of Page Numbers
Page numbers are more than just numerical indicators; they're navigational aids. They significantly improve the user experience, making it easy for readers to locate specific sections within your document. In academic or professional settings, properly numbered pages are essential for referencing and organization. Furthermore, neglecting this detail can give an unprofessional impression.
Step-by-Step Guide: Adding Page Numbers in Your Word Header
This guide covers the most common method, using the Word interface directly. No complicated add-ons or third-party tools are required.
Step 1: Accessing the Header & Footer
- Open your Word document. Locate the document you wish to add page numbers to.
- Navigate to the "Insert" tab. This is typically located at the top of your Word window.
- Click on "Header" or "Footer." A dropdown menu will appear, presenting various pre-designed header and footer options. Choose "Edit Header" or "Edit Footer"—the choice depends on whether you prefer the page number in the header or footer. A blank header or footer section will now open.
Step 2: Inserting the Page Number
- Locate the "Page Number" button. Within the "Header & Footer Tools" section (which appears when you're editing the header/footer), you'll find a "Page Number" button.
- Select your preferred page number location. The dropdown menu offers various positioning options: top of page, bottom of page, margin placement (left, center, right). Choose the placement that best suits your document's design.
- Choose your page number format. You can opt for simple Arabic numerals (1, 2, 3...), Roman numerals (i, ii, iii...), or other formats.
Step 3: Customizing Your Header (Optional)
Once the page number is inserted, you can further customize your header. You can:
- Add text: Include your name, the document title, or other relevant information.
- Adjust font: Change the font style, size, and color to match your document's theme.
- Add lines or images: Enhance the visual appeal of your header. Remember to maintain a professional and uncluttered design.
Step 4: Applying Page Numbers to the Entire Document
Your page numbers are now displayed, but it’s crucial to ensure consistency across all pages. You’ll notice that a small section may be present in the header or footer with the “Link to Previous” option. Make sure this is checked to prevent the page number from restarting on different sections.
Troubleshooting Common Issues
- Page numbers starting on the wrong page: Check the “Link to Previous” option in the header/footer. If unchecked, page numbers will restart on each section.
- Page numbers not appearing on all pages: This can be due to section breaks. Ensure that page numbering is consistently applied across all sections of your document.
- Page numbers overlapping with text: Adjust margins or the size and placement of the page number within the header or footer.
Conclusion: Mastering Page Numbering in Word
Adding page numbers to your Word document header is a fundamental skill that significantly enhances the professional look and usability of your document. By following these straightforward steps and troubleshooting tips, you can easily master this essential task and create polished documents for any purpose. Remember to consistently review and refine your document's formatting for optimal presentation.