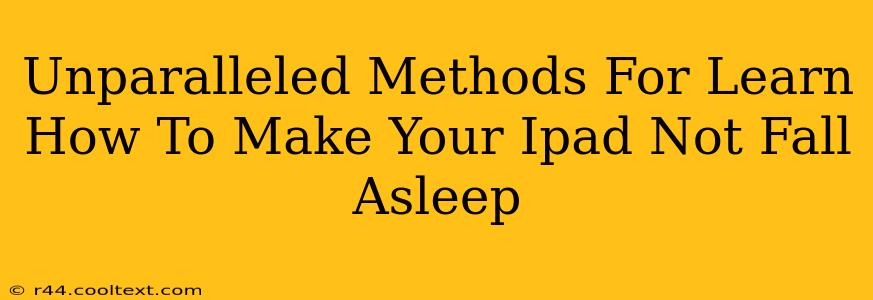Is your iPad constantly falling asleep on you? Frustrating, right? Whether you're in the middle of a crucial project, enjoying a captivating movie, or video conferencing, an unexpectedly sleeping iPad can disrupt your flow. This comprehensive guide unveils unparalleled methods to keep your iPad awake and responsive, maximizing your productivity and enjoyment.
Understanding iPad Sleep Settings
Before diving into solutions, let's understand why your iPad goes to sleep. Apple's iPadOS incorporates power-saving features that automatically dim the screen and put the device to sleep after a period of inactivity. This conserves battery life. However, these settings can be customized to your needs.
Key Settings to Check:
- Auto-Lock: This setting determines how long your iPad waits before automatically locking the screen. You can adjust this in Settings > Display & Brightness > Auto-Lock. Consider extending the time or disabling it altogether if you need continuous screen-on time.
- Low Power Mode: While this feature extends battery life, it can also impact performance and screen responsiveness. Check if it's accidentally enabled in Settings > Battery.
Proven Techniques to Keep Your iPad Awake
Now for the real solutions. Here are several strategies to prevent your iPad from unexpectedly falling asleep:
1. Adjust Auto-Lock Settings: The Most Obvious Solution
As mentioned earlier, tweaking the Auto-Lock setting is the most straightforward method. Experiment with different time intervals to find the sweet spot that balances battery life and your need for uninterrupted use.
2. Disable Auto-Brightness: Consistent Screen Brightness
While Auto-Brightness is convenient, it can contribute to the iPad occasionally dimming unexpectedly. Consider disabling it in Settings > Display & Brightness for a consistently brighter screen, reducing the chance of it automatically sleeping due to perceived low-light conditions.
3. Utilize "Guided Access" for Focused Tasks: Lock Down Distractions
For tasks requiring undivided attention, utilize Guided Access. This feature locks your iPad to a specific app, preventing accidental screen taps or swipes that might trigger the sleep function. Find this setting under Settings > Accessibility > Guided Access.
4. Employ a Third-Party App (Use with Caution): Keep Screen On Apps
Several apps in the App Store claim to keep your iPad's screen awake. While these can be helpful, use caution and only download apps from reputable sources. Some apps might have excessive permissions or compromise your privacy. Read reviews carefully before installing.
5. External Power Source: Constant Power Supply
Keeping your iPad plugged into a power source is the most reliable method to prevent it from falling asleep. The iPad will generally stay awake when charging.
Troubleshooting Persistent Sleep Issues
If you've tried these methods and your iPad still falls asleep unexpectedly, consider these troubleshooting steps:
- Restart Your iPad: A simple restart often resolves minor software glitches.
- Update iPadOS: Ensure you have the latest software update installed. Updates frequently include bug fixes that might address sleep-related issues.
- Check for Hardware Problems: If the problem persists, there might be a hardware issue. Contact Apple Support for assistance.
By implementing these strategies, you can effectively prevent your iPad from unexpectedly falling asleep, ensuring a seamless and productive experience. Remember to balance your chosen method with your need for battery life.