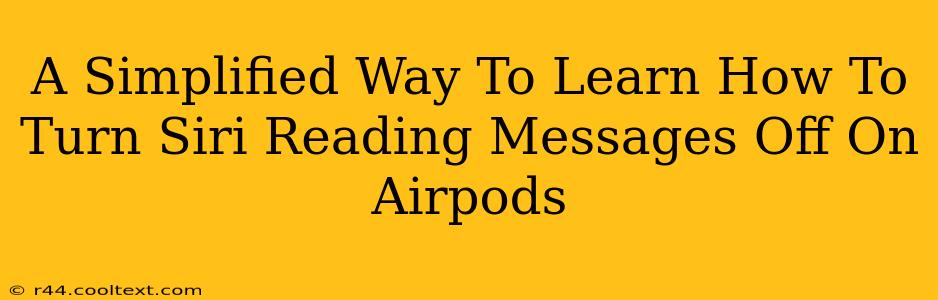Are you tired of Siri constantly reading your messages aloud through your AirPods? Do you crave some peaceful listening time without the interruptions? This guide provides a simplified, step-by-step approach to silencing those unwanted Siri announcements. We'll cover various methods to ensure you regain control over your AirPods' notification settings.
Understanding Siri's Announcement Feature
Before diving into the solutions, it's crucial to understand why Siri reads your messages. This feature, called "Announce Notifications", is designed for convenience, allowing you to stay informed without looking at your iPhone. However, this convenience can quickly become an annoyance. Fortunately, disabling this feature is straightforward.
How to Turn Off Siri Reading Messages on AirPods: A Step-by-Step Guide
This section will walk you through the process using the most common methods.
Method 1: Disabling Announce Notifications in Control Center
This is the quickest and easiest method:
- Open Control Center: Swipe down from the top-right corner of your iPhone screen (iPhone X and later) or swipe up from the bottom of the screen (iPhone 8 and earlier).
- Locate the "Hearing" Section: You'll see icons related to audio controls.
- Tap the "Hearing" Icon: This will reveal a menu of audio-related options.
- Toggle "Announce Notifications": Locate the toggle switch for "Announce Notifications." Simply tap it to turn the feature OFF. The switch will turn gray, indicating it's disabled.
Method 2: Disabling Announce Notifications in iPhone Settings
This offers a more permanent solution and provides additional customization options:
- Open the Settings App: Find the "Settings" app (gray icon with gears) on your iPhone home screen.
- Navigate to Notifications: Scroll down and tap on "Notifications."
- Select "Announce Notifications": You might need to scroll to find it.
- Choose Your Preferred Setting: You can completely turn off "Announce Notifications" or customize which apps can announce messages. For complete silence, select "Off."
Method 3: Checking AirPods Settings (for Specific AirPods Models)
Some newer AirPods models might have specific settings within the Bluetooth menu or the AirPods case settings app. Check your AirPods' support documentation or the settings app on your iPhone to see if there are additional options related to notifications. This is less common than the above methods, but it's worth investigating if you haven't found success yet.
Troubleshooting Tips
If you've followed these steps and Siri is still reading your messages, try these troubleshooting steps:
- Restart your iPhone: A simple restart can often resolve minor software glitches.
- Check for Software Updates: Ensure both your iPhone and AirPods have the latest software updates installed.
- Unpair and Re-pair AirPods: This is a last resort, but it can sometimes fix connectivity issues that might be causing the problem. Remember to back up your AirPods data before doing this.
- Contact Apple Support: If none of these solutions work, it's best to contact Apple Support directly for further assistance.
Conclusion
Turning off Siri's message reading on your AirPods is simpler than you might think. By following the steps outlined above, you can quickly regain control over your audio experience and enjoy uninterrupted listening. Remember to check your specific AirPods model and iPhone version for any slight variations in menu navigation. Now, enjoy the peace and quiet!