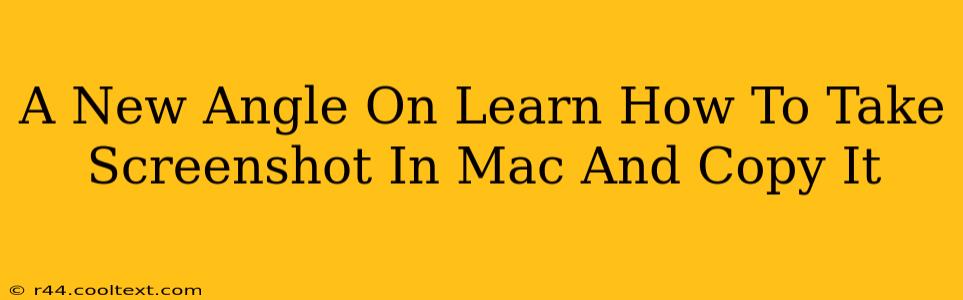Taking screenshots on your Mac is a fundamental skill, but knowing the nuances can significantly boost your productivity. This guide offers a fresh perspective, going beyond the basics to show you how to capture exactly what you need, quickly and efficiently. We'll explore various methods, including keyboard shortcuts, built-in tools, and even third-party options, ensuring you become a screenshot ninja in no time.
Mastering the Mac Screenshot Keyboard Shortcuts
MacOS offers a fantastic array of keyboard shortcuts for capturing screenshots. Understanding these will save you countless clicks and dramatically increase your workflow efficiency.
The Essential Screenshot Shortcuts:
-
Shift + Command + 3: This captures a screenshot of your entire screen and saves it as a PNG file to your desktop. This is your go-to for full-screen grabs.
-
Shift + Command + 4: This activates the selection tool. Your cursor changes to a crosshair. Drag the crosshair to select the specific area you want to capture. Release the mouse button to save the screenshot as a PNG file to your desktop. This is perfect for grabbing specific windows or parts of your screen.
-
Shift + Command + 4 + Spacebar: This is the magic shortcut for capturing a screenshot of a specific window. Click on the window you want to capture, and it will be saved as a PNG to your desktop. This is incredibly useful for grabbing application windows without including surrounding clutter.
Beyond the Basics: Advanced Screenshot Techniques
While the basic shortcuts are powerful, there are advanced techniques that take screenshot mastery to the next level.
Saving Screenshots to a Specific Location:
By default, screenshots are saved to your desktop. However, you can customize this location. Open System Preferences > Desktop & Screen Saver > Screenshots. From here, you can change the save location to a folder of your choosing. This helps keep your desktop organized.
Copying Screenshots to the Clipboard:
Sometimes, you don't want to save the screenshot to a file. Instead, you want to copy it directly to your clipboard for immediate pasting into another application. Simply add the Control key to any of the above shortcuts (e.g., Control + Shift + Command + 3). The screenshot will be copied to your clipboard without saving a file. This is incredibly useful for quick sharing or embedding into documents.
Time-Saving Screenshot Annotation:
After taking a screenshot, you might need to add annotations, like arrows, circles, or text. While you can use image editing software, MacOS offers built-in annotation capabilities using the Preview application. Simply open the screenshot in Preview, and you'll find annotation tools in the toolbar.
Exploring Third-Party Screenshot Tools
While the built-in tools are excellent, several third-party applications offer enhanced functionality. These often include features like scrolling screenshots, video recording, and advanced editing capabilities. Researching these tools can significantly improve your screenshot workflow if you have specific needs.
Conclusion: Mastering the Art of the Mac Screenshot
By understanding these techniques and shortcuts, you can significantly improve your efficiency and workflow. Remember, mastering screenshots isn't just about taking pictures of your screen; it's about seamlessly integrating this skill into your daily productivity. So, practice these shortcuts and start experiencing the benefits of efficient screenshot capture on your Mac.