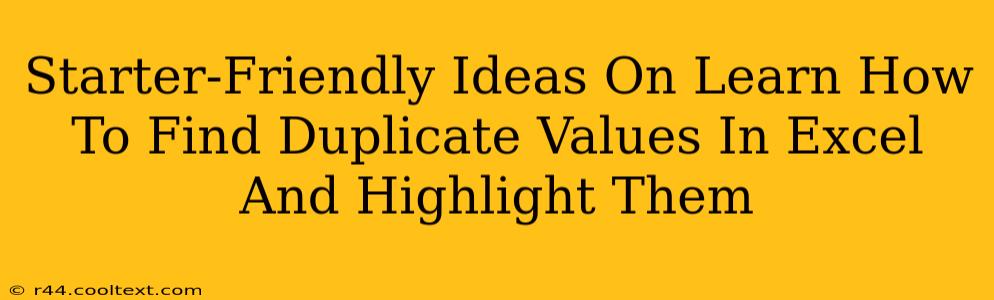Finding and highlighting duplicate values in Excel is a crucial skill for anyone working with spreadsheets. Whether you're cleaning up data, identifying errors, or preparing information for analysis, knowing how to spot duplicates is essential. This beginner-friendly guide will walk you through several easy methods to find and highlight those pesky duplicate entries.
Understanding Duplicate Values
Before diving into the techniques, let's clarify what we mean by "duplicate values." These are entries that appear more than once within a specific column or range of cells in your Excel sheet. Identifying these duplicates helps maintain data accuracy and consistency.
Method 1: Using Conditional Formatting for Visual Identification
This is the easiest and most visual method. Conditional formatting allows you to highlight duplicate values directly within your Excel sheet.
Steps:
- Select the data range: Click and drag to select the column (or columns) containing the data you want to check for duplicates.
- Access Conditional Formatting: Go to the "Home" tab in the Excel ribbon. Click on "Conditional Formatting."
- Choose Highlight Cells Rules: From the dropdown menu, select "Highlight Cells Rules."
- Select Duplicate Values: Choose "Duplicate Values."
- Customize Formatting (Optional): A dialog box will appear. You can choose a fill color or other formatting to highlight the duplicate values. Click "OK."
Now all your duplicate values will be visually highlighted! This is great for quick identification and allows you to easily review and address any duplicates found.
Method 2: Using the COUNTIF Function to Identify Duplicates
This method uses a powerful Excel function to identify duplicates and display the count of each occurrence.
Steps:
- Create a Helper Column: Insert a new column next to your data column. Let's say your data is in column A, and the helper column is B.
- Use the
COUNTIFFunction: In cell B2, enter the following formula:=COUNTIF($A$2:$A$100,A2)(Replace$A$2:$A$100with the actual range of your data. This formula counts how many times the value in cell A2 appears within the entire range). - Drag Down the Formula: Click the small square at the bottom right of cell B2 and drag it down to apply the formula to all the rows in your dataset.
- Identify Duplicates: Any value in column B greater than 1 indicates a duplicate value in column A. You can filter column B to only show values greater than 1 to easily see all duplicates.
Method 3: Advanced Filtering for Extracting Duplicates
This method is helpful if you want to create a separate list of only the duplicate values.
Steps:
- Select Your Data: Highlight the column containing the data.
- Filter the Data: Go to the "Data" tab and click on "Filter."
- Apply the Filter: Click the dropdown arrow in the header of the column.
- Uncheck "(Select All)": Deselect all values.
- Check "(Select All)" again: Click "(Select All)" again. This will select all unique and duplicate values.
- Choose "Advanced": Click on "Advanced" under the filter menu.
- Select "Copy to another location": In the Advanced Filter dialog box, select "Copy to another location."
- Specify Criteria: In the "List range" field, specify the range containing your data. In the "Copy to" field, specify the cell where you want to place the filtered list of duplicates.
- Choose Unique Records Only: Check the box that says "Unique records only" (which will find unique values) and uncheck it again (which will show all values, including duplicates).
- Click OK: This will create a new list with only the duplicate values.
Choosing the Right Method
The best method depends on your needs:
- Conditional Formatting: Best for a quick visual identification of duplicates.
COUNTIFFunction: Best for identifying and counting duplicates, allowing for further analysis.- Advanced Filtering: Best for extracting a separate list of only the duplicate values.
By mastering these techniques, you'll significantly improve your efficiency when working with Excel spreadsheets and ensure data accuracy. Remember to always back up your data before making significant changes. Happy Excel-ing!